5. Если при экспорте данных в данном режиме необходимо также передавать данные о накопленных дисконтных суммах – установить признак «Дисконт»;
6. Если состав экспортируемых объектов будет формироваться программно, путем подключения внешней обработки – необходимо:
o установить признак «Внешний отбор»;
o в справочнике «Внешние формы» добавить элемент с наименованием равным наименованию режима и типом функции «Обмен данными (экспорт)», а в поле «Имя файла» указать путь к внешней обработке формирования списка экспортируемых объектов;
7. Нажать кнопку «Объекты», и в открывшийся справочник «Объекты режимов синхронизации» внести список объектов, которые необходимо экспортировать (Insert).
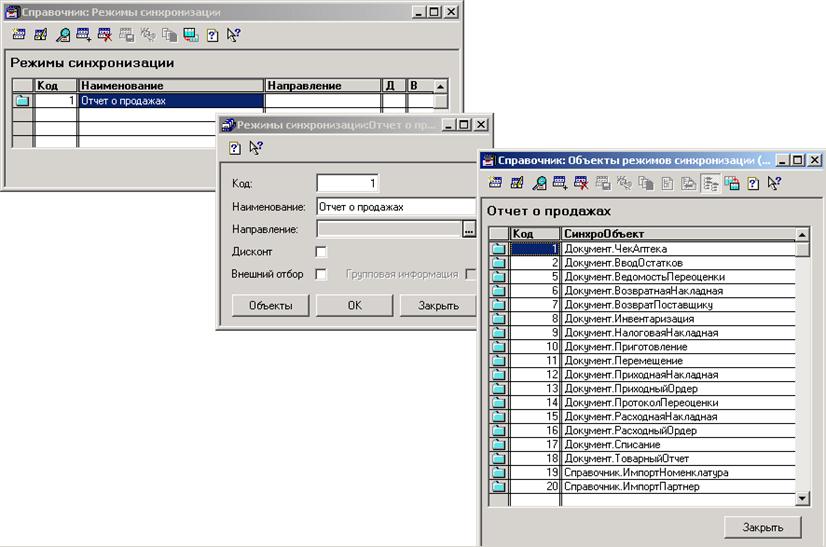
1.2.2. Типовые режимы синхронизации.
Существует несколько типовых режимов синхронизации, которые чаще всего используются при удаленном обмене данными. Состав объектов и назначение таких режимов будет описано в данном разделе.
|
Наименование режима |
Объекты синхронизации |
|
Внутренний расход – используется для передачи перемещений из узловой ИБ на периферийную |
Документ.ВнутреннийРасход |
|
Отчет о продажах – используется для передачи информации о документообороте текущего филиала в узловой филиал |
Документ.ЧекАптека |
|
Документ.ВводОстатков |
|
|
Документ.ВедомостьПереоценки |
|
|
Документ.ВозвратнаяНакладная |
|
|
Документ.ВозвратПоставщику |
|
|
Документ.Инвентаризация |
|
|
Документ.Перемещение |
|
|
Документ.ПриходныйОрдер |
|
|
Документ.ПротоколПереоценки |
|
|
Документ.РасходнаяНакладная |
|
|
Документ.РасходныйОрдер |
|
|
Документ.Списание |
|
|
Документ.ТоварныйОтчет |
|
|
Справочник.ИмпортНоменклатура |
|
|
Справочник.ИмпортПартнер |
|
|
Дефектура – используется для передачи дефектуры из текущего филиала в узловой филиал |
Документ.Дефектура |
|
Документ.ДефектураНовый |
|
|
Документ.ДефектураСтатистика |
|
|
Справочник.ИмпортНоменклатура |
|
|
Справочник.ИмпортПартнер |
& Важные моменты при настройке режимов синхронизации:
1. Поскольку вместе с каждым экспортируемым объектом передается также и разветвленное дерево значений его реквизитов, необходимо помнить, что в состав объектов синхронизации необходимо включать некоторые уточняющие объекты. Таким объектом может быть, например, справочник «ИмпортНоменклатура», который представляет собой таблицу соответствия элементов справочника «Номенклатура» и соответствующих им кодам филиала, на который осуществляется передача данных (или узлового филиала, если речь идет об одноуровневом обмене данными) . Аналогичная ситуация со справочником «ИмпортПартнер». То есть при экспорте ,например, документа «Чек» - будут также экспортированы данные о товарах, включенных в данный документ, а следственно необходимо экспортировать справочники «Импорт номенклатура» и «Импорт партнер».
2. При экспортировании объемных справочников (например, экспорт всех элементов справочника «Номенклатура») целесообразным является создание режима с программным определением объектов для экспорта, поскольку в этом случае возможно осуществить дробление данных (например по 1000 элементов) для увеличения быстродействия системы при выполнении данной операции.
1.2.3. Структура справочника «Режимы синхронизации» .
На приведенной ниже схеме отображено взаимодействие справочников, относящихся к настройкам режимов синхронизации.
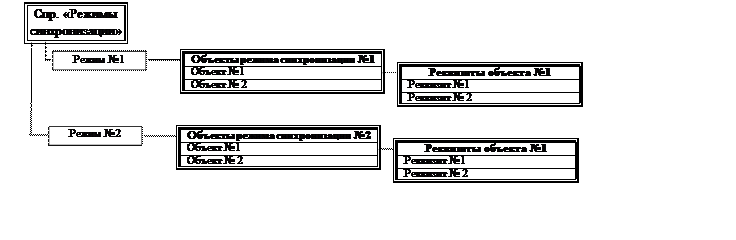
После выполнения подготовительных настроек (определение импорта/экспорта реквизитов объектов, формирования режимов синхронизации, настройки справочника «Филиалы» и проч.) можно приступать непосредственно к обмену данными между разными информационными базами данных.
G Последовательность действий:
1. Сервис – Удаленный обмен данными;

2. Указать режим синхронизации;
3. При необходимости на закладке «Настройка» указать филиал, куда будут экспортироваться данные. Если филиал не указан - экспорт будет осуществлен на все филиалы, для которых есть данные, соответствующие режиму.
4. Нажать кнопку «Выполнить».
G Последовательность действий:
1. Сервис – Удаленный обмен данными;

2. Если необходимо загрузить данные только из определенного файла, перейти на закладку «Настройка» и указать филиал, от которого импортируем данные, и файл для импорта.
3. Перейти на закладку «Импорт» и нажать кнопку «Выполнить»;
o После запуска импорта данных система проанализирует содержимое файла обмена, и если будут обнаружены новые или измененные справочники (с учетом настроек импортируемости реквизитов объектов синхронизации) – выдаст окно, содержащее детальный перечень таких изменений.
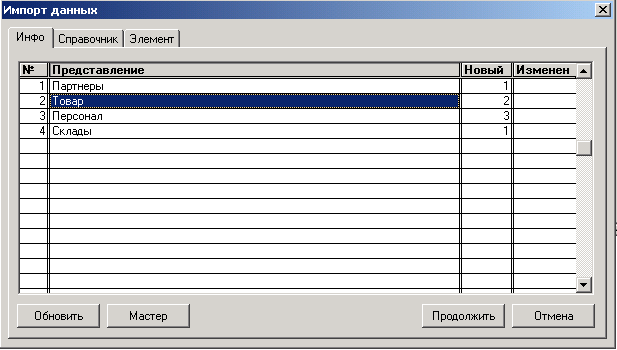
& Основные поля формы списка:
1. Представление – представление вида импортируемых данных;
2. Новый – количество вновь созданных (или несопоствленных) позиций текущего справочника;
3. Изменен – количество измененных позиций текущего справочника;
4. Кнопка «Мастер» - кнопка, открывающая мастер сопоставления справочника «Номенклатура»;
5. Кнопка «Продолжить» - кнопка, при нажатии которой принимаются все изменения справочников указанные в форме, и продолжается импортирование данных.
o Установив курсор на интересующий объект, и перейдя на закладку «Справочник» можно определить какие именно элементы изменялись (или были созданы вновь).
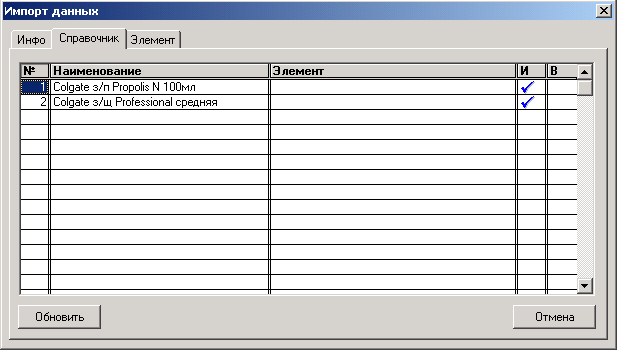
& Основные поля формы списка:
1. Наименование – наименование элемента справочника, как оно задано у экспортирующей стороны;
2. Элемент – соответствующий данному импортируемому элементу элемент справочника в текущей ИБ;
3. И – признак того, что данный элемент был изменен (красная отметка) или введен вновь (синяя отметка);
4. В – в этой графе отображается информация о статусе установки соответствия импортируемого элемента и элемента в текущей ИБ. Используется, если подразумевается возможность параллельного создания номенклатуры и партнеров как на экспортирующей, так и на импортирующей сторонах.
o Установив курсор на определенную строку таблицы можно проанализировать состав измененных реквизитов справочника, для чего необходимо перейти на закладку «Элемент»;
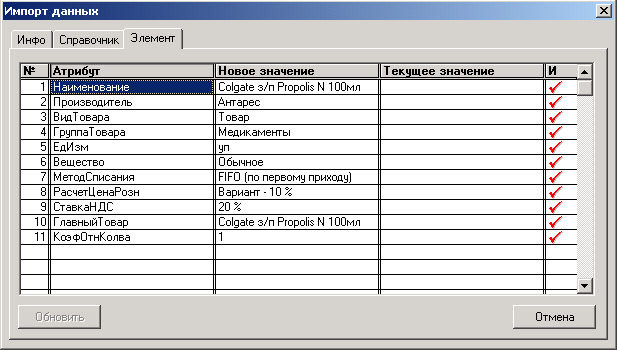
4. После проведения анализа измененных справочников (если это необходимо) - нажать кнопку «Продолжить» для продолжения импорта данных (или «Отмена» если импорт данных необходимо приостановить);
Уважаемый посетитель!
Чтобы распечатать файл, скачайте его (в формате Word).
Ссылка на скачивание - внизу страницы.