Рис. 2.41. Документ «График отпусков организации»
8.2. Сформуйте діаграму відпусток
1 спосіб. Відкрийте документ «График отпусков организации» ще раз і сформуйте діаграму відпусток шляхом натиснення на кнопку «Диаграмма».
В результаті сформується діаграма «График отпусков работников организации» (рис. 2.42).
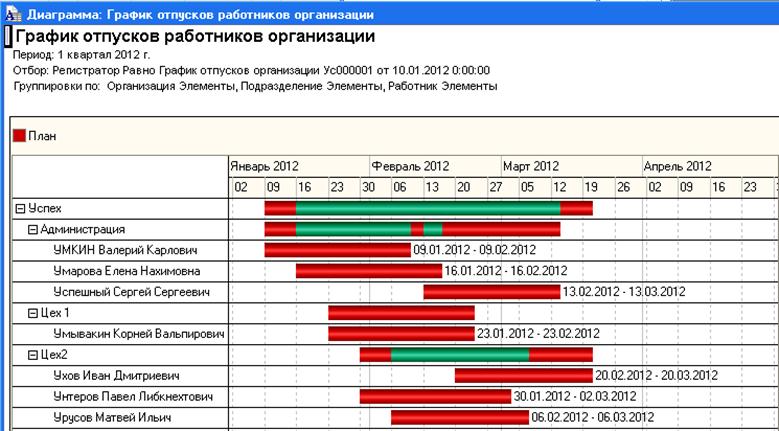
Рис. 2.42. Діаграма «График отпусков работников организации»
Зверніть увагу! Зеленим кольором на діаграмі відмічені дні, коли більш за одного працівника знаходитимуться у відпустці.
2 спосіб. Зайдіть в головне меню РАБОТНИКИ – ДИАГРАММА ГРАФИКА ОТПУСКОВ. Натисніть кнопку «Отбор», виберіть свою організацію і встановіть період за який необхідно проглянути графік (наприклад, за поточний рік). Потім натисніть кнопку «Сформировать».
8.3. Оформіть відпустку
Для цього виберіть пункт меню КАДРЫ – ОТПУСКА – Действия – Добавить. Буде створений новий документ «Отпуска организации».
Документом «Отпуска организации» реєструються різні відпустки працівників організацій: щорічні, зокрема додаткові, учбові і ін.
У документі указується:
список працівників;
вид відпустки, зокрема для щорічного можна вказати вигляд і початок додаткової відпустки;
період відпусток;
наголошується, чи повернувся вже працівник на роботу (вводиться прапорець «Фактически произошло») або ще немає (прапорець скинутий);
якщо на час відсутності (можливо тривалого) працівника необхідно прийняти на роботу працівника, що заміщає, тоді слід встановити прапорець «Освобождать ставку»;
якщо оформляється щорічна відпустка, тоді указується, за який робочий рік надається ця відпустка.
Натисніть кнопку «Заполнить» над табличною частиною документа. При цьому система затребує вибрати період, за який необхідно заповнити відпустки. Виберіть, наприклад, один місяць (рис. 2.43).

Рис. 2.43. Настройка періоду в документі «Отпуска организации»
Підтвердіть настройку періоду натиснувши кнопки «ОК».
Документ буде автоматично заповнений відпустками, з графіка відпусток організації. У табличній частині залиште один рядок оскільки у відпустку піде один працівник, решту працівників видаліть. У полях «Рабочий год» вкажіть дати початку і закінчення року, за який надається відпустка (рис. 2.44).
Кнопкою «Печать» сформуйте дві уніфіковані друкарські форми – П-6 і П-7. Формою П-6 формуються накази на кожного працівника з документа. Крім того, можна отримати діаграму використання відпусток.
Для збереження і проведення документа натисніть кнопку «ОК».

Рис. 2.44. Документ «Отпуска организации»
Зверніть увагу! Для працівників, що працюють в організації, у тому числі і по внутрішньому сумісництві, відпустки реєструються окремо для кожного місця роботи.
8.4. Відзначте, що працівник повернувся на роботу з відпустки
1 ситуація: Якщо працівник повернувся на роботу вчасно (у день, вказаний в наказі на відпустку), то відкрийте наказ ще раз і встановіть прапорець «Фактически произошло».
2 ситуація: Якщо працівника необхідно повернути з відпустки (або з відрядження) раніше наміченого терміну, то формують документ «Возврат на работу организации».
Для створення цього документа зайдіть в меню КАДРЫ – ВОЗВРАТ НА РАБОТУ ОРГАНИЗАЦИИ і заповніть документ, по аналогії з рис. 2.45.
3-а ситуація: Якщо в наказі на відпустку (або на відрядження) не була вказана дата закінчення відпустки (відрядження), то повернення на роботу також реєструється документом «Возврат на работу организации».

Рис. 2.45. Документ «Возврат на работу организации»
8.5. Сформуйте діаграму виконання графіка відпусток
Для цього виберіть меню РАБОТНИКИ – ИСПОЛНЕНИЕ ГРАФИКА ОТПУСКОВ. Далі натисніть кнопку «Отбор» і виберіть свою організацію, а також встановіть період, наприклад поточний рік. Після чого натисніть кнопку «Сформировать» (рис. 2.46).
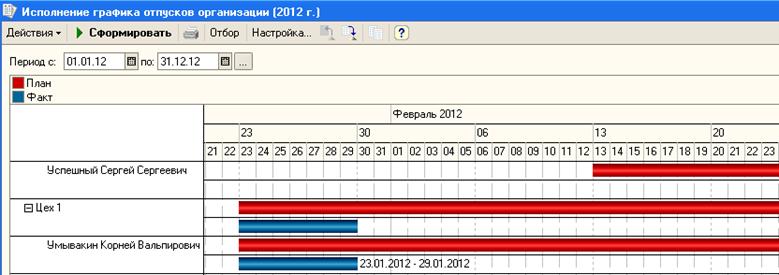
Рис. 2.46. Діаграма «Исполнение графика отпусков организации»
На цій діаграмі червоним кольором зображений запланований період відпустки (відповідно до графіка), а синім – фактичний.
9. Відрядження
9.1. Оформіть відрядження
Для цього виберіть меню КАДРЫ – КОМАНДИРОВКИ – Действия – Добавить. У документі (рис. 2.47), що відкрився, вкажіть:
– дата «От» 01.01 поточного року;
– період: «С» 01.01 поточного року «По» 16.01 поточного року;
– «Страна», «Город» и «Организация» – довільні значення;
– «Работник» – будь-який працівник Вашої організації.
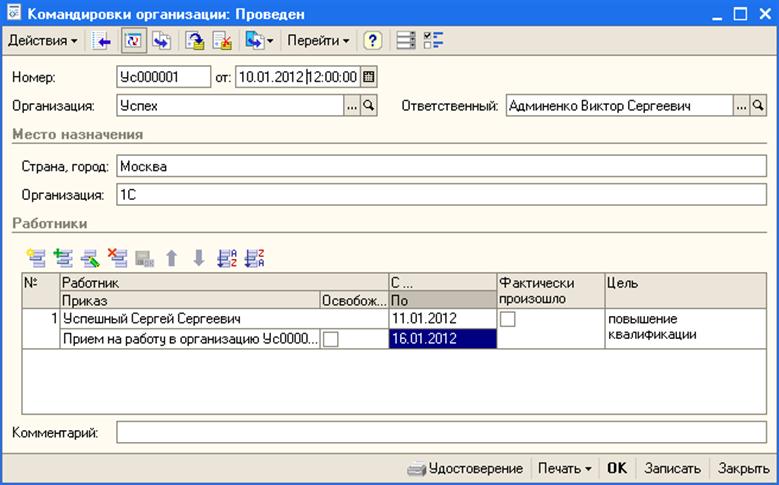
Ріс. 2.47. Документ «Командировки организации»
Для збереження і проведення документа натисніть кнопку «ОК».
Потім відкрийте документ ще раз і сформуйте
друкарську форму посвідчення про відрядження шляхом натиснення на кнопку ![]() .
.
Після чого натисніть кнопку «Перейти» – Состояние работников организации.
Переконайтеся, що в регістрі відомостей вказаний стан працівника – «в командировке» (рис. 2.48).

Рис. 2.48. Стан працівників організації
9.2. Перевірте, що повернення з відрядження система запланувала на 17.01 поточного року. Для цього виберіть меню КАДРЫ – ЗАПЛАНИРОВАННЫЕ КАДРОВЫЕ ПЕРЕСТАНОВКИ, встановіть коректний період і натисніть кнопку «Заполнить»(рис. 2.49).

Рис. 2.49. Показ намічених кадрових змін організації
9.3. Відзначте, що працівник повернувся на роботу з відрядження.
Якщо працівник повернувся на роботу вчасно (відповідно до наказу на відрядження), то виберіть меню КАДРЫ – КОМАНДИРОВКИ, відкрийте наказ і встановіть прапорець «Фактически произошло». Натисніть кнопку «ОК».
Потім натисніть кнопку «Перейти» – Состояние работников организации. Переконайтеся, що в регістрі відомостей вказаний стан працівника – «Работает». Потім натисніть кнопку «История» і подивіться як мінявся стан працівника (рис. 2.50).

Рис. 2.50. Стан працівників організації
Уважаемый посетитель!
Чтобы распечатать файл, скачайте его (в формате Word).
Ссылка на скачивание - внизу страницы.