Збережіть і проведіть документ, натиснувши кнопку «ОК».

Рис. 4.10. Розрахований середній заробіток
Сформуйте звіт по лікарняних листах. Для цього виберіть меню РАСЧЕТЫ – ОТЧЕТ ПО БОЛЬНИЧНЫМ ЛИСТАМ. У вікні, що відкрилося, встановіть: період – лютий і відбір по Вашій організації (кнопкою «Отбор»), потім натисніть кнопку «Сформировать» на командній панелі звіту (рис. 4.11).

Рис. 4.11. Звіт за лікарняними
4 крок. Розрахунок виплат працівникові при звільненні.
Працівник Ухов І.Д. був звільнений з організації 16.01 поточного року. (див. п. 6.1 в лабораторній роботі №2).
Система дозволяє у разі потреби при звільненні працівника нарахувати:
– компенсацію за невикористану відпустку (або, навпаки утримання за невідпрацьовану відпустку, тобто він вже отримав щорічну оплачувану відпустку «авансом» і працедавець має право утримати з його заробітної плати суму за невідпрацьовані дні відпустки);
– вихідну допомога;
– середній заробіток, що зберігається, на час працевлаштування.
Розрахунок всіх перерахованих виплат працівникові при звільненні проводиться за допомогою документу «Расчет при увольнении работников организации» (меню ДОКУМЕНТЫ – РАСЧЕТ ПРИ УВОЛЬНЕНИИ РАБОТНИКОВ ОРГАНИЗАЦИИ).
5 крок. Введення відомостей про разові нарахування і утримання
5.1. Нарахування премій
Нарахуйте премію працівникові Успішному С. С. за підсумками роботи за лютий поточного року.
Для цього виберіть меню ДОКУМЕНТЫ – ПРЕМИИ РАБОТНИКОВ ОРГАНИЗАЦИИ – Действия – Добавить.
Документ «Премии работников организаций» призначений для введення відомостей про нарахування місячній, квартальній або річній премії працівникам. У вікні, що відкрилося, заповніть:
у полі «От» – вкажіть дату документа – 29.02 поточного року;
у полі «Месяц начисления» – поставте перший день місяця, за який буде нарахована премія, тобто 01.02 поточного року;
у полях «С» і «по» – вкажіть період, за який нарахована премія, тобто з 01.02 по 29.02 поточного року;
у полі «Число месяцев» – вкажіть 1.
Крім того, виберіть вид премії і відсоток премії.
Після цього в табличну частину додайте рядок і виберіть працівника, якому нараховується премія. Далі натисніть кнопку «Рассчитать»(рис. 4.12).
Кнопка «Заполнить» використовується в тому випадку, якщо необхідно в табличну частину додати список всіх працівників організації або всіх працівників підрозділу, вказаного в полі «Подразделение».

Рис. 4.12. Документ «Премии работников организаций»
Збережіть і проведіть документ, натиснувши кнопку «ОК».
Потім відкрийте документ ще раз і
кнопкою ![]() сформуйте
друковану форму наказу про заохочення працівників.
сформуйте
друковану форму наказу про заохочення працівників.
5.2. Нарахування інших разових нарахувань і утримань (на прикладі авторської винагороди)
Інші разові нарахування працівникам (наприклад: матеріальна допомога, авторська винагорода і тому подібне) і утримання (наприклад, штраф за запізнення) відображаються відповідно документами «Регистрация разовых начислений работников организации» і «Регистрация разовых удержаний работников организации».
Нарахуйте одному з працівників авторська винагорода.Для цього виберіть меню РАСЧЕТЫ – РЕГИСТРАЦИЯ РАЗОВЫХ НАЧИСЛЕНИЙ РАБОТНИКОВ ОРГАНИЗАЦИИ.
Заповніть документ по аналогії з рис. 4.13.
Зверніть увагу! Авторська винагорода відноситься до додаткових нарахувань, тому в даному випадку в табличній частині необхідно заповнити тільки вкладку «Доп. начисления», а вкладку «Начисления» заповнювати не потрібно.
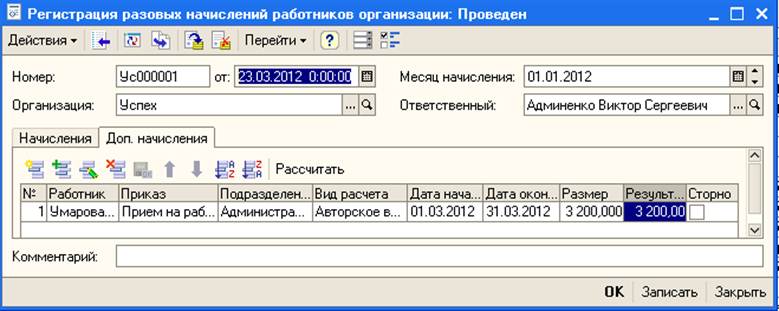
Рис. 4.13. Документ «Регистрация разовых начислений работников организации»
Для заповнення поля «Вид расчета»
натисніть на кнопку вибору ![]() . Відкриється план видів розрахунку «Дополнительные
начисления организации» (рис. 4.14).
. Відкриється план видів розрахунку «Дополнительные
начисления организации» (рис. 4.14).
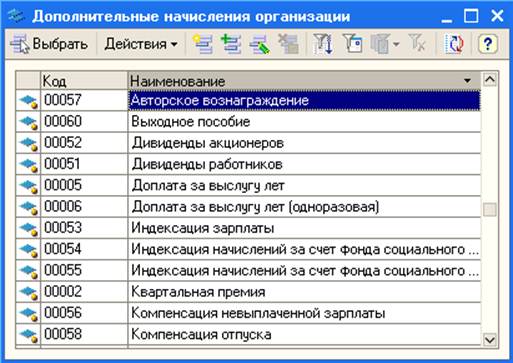
Рис. 4.14. План видів розрахунку «Дополнительные начисления организации»
У разі потреби в цей план видів розрахунків можна додати нові додаткові нарахування.
6 крок. Нарахування зарплати працівникам організації
Тепер в базі зареєстровані всі відхилення від графіка роботи. Далі необхідно провести розрахунок оплати праці працівників організації.
На основі даних про тарифні ставки, графіки робіт, а також зареєстровані відхилення, програма розрахує кількість відпрацьованого часу для кожного працівника і зробить нарахування.
Виберіть меню РАСЧЕТЫ – НАЧИСЛЕНИЕ ЗАРПЛАТЫ РАБОТНИКАМ ОРГАНИЗАЦИИ – Действия – Добавить. У вікні, що відкрилося, заповніть:
– у полі «Месяц начисления» – 01.03 поточного року;
– у полі «От» – 31.03 поточного року;
– у полі «Ответственный» – виберіть розраховувача.
Далі на командній панелі документа натисніть кнопку «Заполнить», потім «Рассчитать».
Перевірте, що результати розрахунків відобразилися у вкладках «Основные начисления», «Взносы», «Взносы на ФОТ», «НДФЛ».
Зверніть увагу! Якщо до системи був внесений «Исполнительный лист» по аліментах, то в вкладці «Удержания» відобразилися відповідні утримання (рис. 4.15).

Рис. 4.15. Заповнена вкладка «Удержания»
Збережіть і проведіть документ, натиснувши кнопку «ОК».
Перевірте, що всі нарахування і утримання, внесені за березень, зафіксовані в системі.
Для цього виберіть меню РАСЧЕТЫ – РЕЗУЛЬТАТЫ ОСНОВНЫХ НАЧИСЛЕНИЙ. Відкриється регістр розрахунку «Основные начисления работников организации». Він має містити не тільки розрахунки окладу за березень по всіх працівниках, але і такі види розрахунку, як оплата відпустки і оплата лікарняних.
Потім виберіть меню РАСЧЕТЫ – РЕЗУЛЬТАТЫ ДОПОЛНИТЕЛЬНЫХ НАЧИСЛЕНИЙ. Відкриється регістр розрахунку «Дополнительные начисления работников организации». Він має містити такі види розрахунку, як місячна премія і авторська винагорода.
Потім виберіть меню РАСЧЕТЫ – РЕЗУЛЬТАТЫ УДЕРЖАНИЙ. Відкриється регістр розрахунку «Удержания работников организации». Він має містити розрахунок аліментів.
7 крок. Виплата зарплати
Для цього виберіть меню РАСЧЕТЫ – ЗАРПЛАТА К ВЫПЛАТЕ ОРГАНИЗАЦИИ – Действия – Добавить.
У вікні, що відкрилося, заповніть:
– у полі «Месяц начисления» – 01.01 поточного року;
– у полі «От» – 31.01 поточного року;
– «Способ выплаты» – через банк;
– «Код операции» – виплата чергова.
Далі на командній панелі документа натисніть кнопку «Заполнить».
Збережіть і проведіть документ, натиснувши кнопку «ОК».
Суму до виплати перерахуйте в банк. Для цього в журналі «Зарплата к выплате организации» виділіть тільки що створений документ і на командній панелі натисніть Действия – На основании – Платежное поручение исходящее (це також можна зробити в командній панелі документа). Основні поля документа будуть заповнені автоматично. Перевірте дату документа: 31.01 поточного року, ввімкніть опцію «Оплачено» і встановіть дату оплати: 31.01. поточного року.
Заповніть поля документа:
– у полі «Организация» виберіть Вашу організацію;
– у полі «Банковский счет» організації виберіть основний розрахунковий рахунок Вашої організації;
– у полі «Получатель» виберіть контрагента «Аваль» з групи «Інші»
– у полі «Банковский счет» одержувача виберіть основний рахунок.
Збережіть і проведіть документ натиснувши кнопку «ОК».
Після перерахування заробітної плати працівникам необхідно перерахувати податки на розрахункові рахунки фондів, відобразити розрахунок зарплати в регламентованому бухгалтерському обліку, сформувати регламентовані звіти. Проте, розгляд даних питань виходить за рамки даного практикуму.
Контрольні питання і завдання для самоперевірки
1. Опишіть послідовність кроків за розрахунком зарплати в системі «1С: Підприємство 8.0. Управління виробничим підприємством». Які з кроків можуть виконуватися в іншій послідовності?
2. Приведіть приклади довгострокових утримань, довгострокових нарахувань, разових утримань, разових нарахувань.
3. У якому регістрі розрахунку в системі «1С: Підприємство 8.0. Управління виробничим підприємством» містяться розрахунки по оплаті лікарняних і відпустки?
4. Контрольне завдання. Нарахуйте єдиноразову премію одному з працівників за підсумками роботи за перший квартал поточного року.
Уважаемый посетитель!
Чтобы распечатать файл, скачайте его (в формате Word).
Ссылка на скачивание - внизу страницы.