Выполнить ввод двух новых записейв таблицу-связку при помощи формы (ввод данных в поля внешних ключей из соответствующих связанных таблиц должен выполняться с использованием элемента управления Поле со списком).
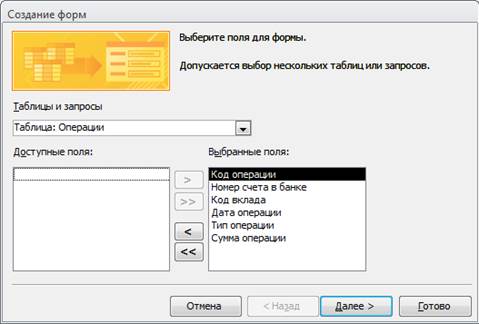
Рисунок 3-1 шаг в режимк Мастера форм: включение всех полей
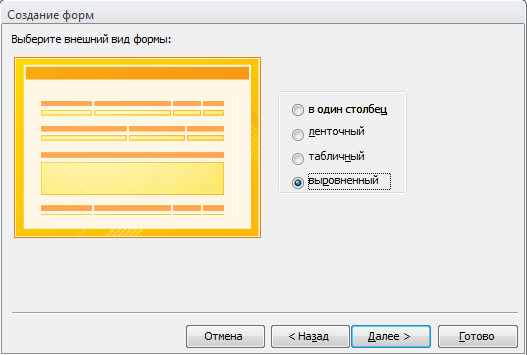
Рисунок 4- 2 шаг: выбор внешнего вида формы
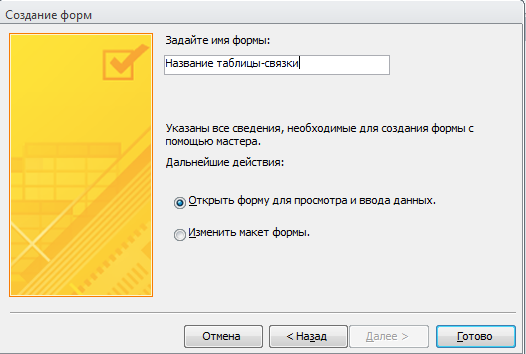
Рисунок 5- 3 шаг: имя формы
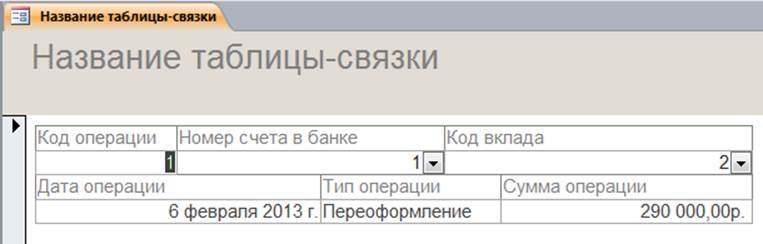
Рисунок 6-таблица-связка при помощи формы
3. Форма с объектом OLE.
В режиме Конструктора форм создать табличную форму для работы с базовой таблицей с учетом дополнительного поля (Создать/Конструктор, указать источник формы – базовую таблицу согласно варианту).
Установить первоначальный размер формы 12 ´ 12 см (при необходимости размер можно изменить перетаскиванием границ формы).
Для вывода списка полей в режиме Конструктора формы использовать меню Вид/Список полей.
Размещение полей таблицы в области данных формы осуществить путем перетаскивания из списка полей.
Для позиционирования и форматирования элементов управления в области данных формы использовать меню Формат/Выровнять, Формат/Размер и маркеры элементов управления.
Для изменения шрифта и начертания символов, границ полей и их значений использовать панель инструментов Формат (Форма/отчет).
Изменить Свойства формы в соответствии с рисунком 7:
· подпись формы – название базовой таблицы;
· запретить режим таблицы;
· убрать область выделения;
· убрать кнопку контекстной справки;
· убрать полосы прокрутки (проконтролировать размер формы).
Заполнить в режиме Формы поле объекта OLE для 1-й записи базовой таблицы в соответствии с рисунком 8.
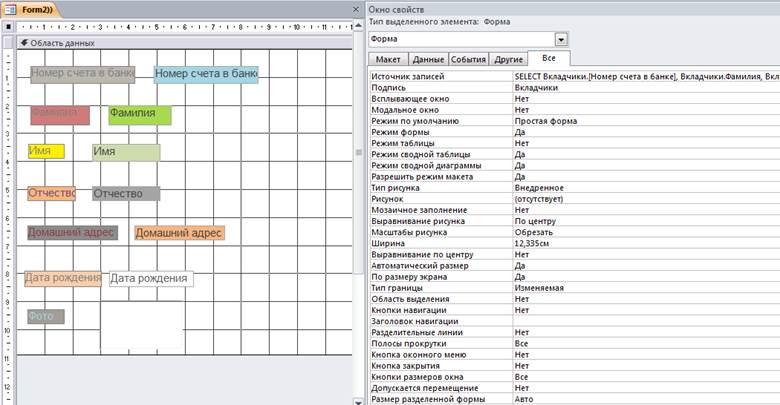
Рисунок 7-свойства полей
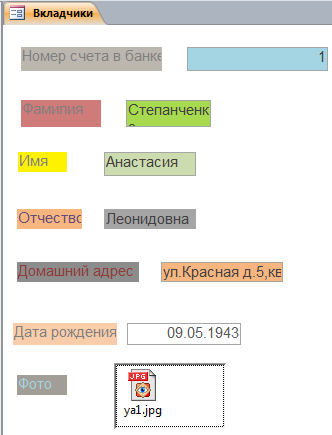
Рисунок 8-область данных
4. Форма с диаграммой.
В режиме Мастера диаграммы создать форму с диаграммой на основе запроса с групповой операцией SUM (рис. 8.5).
Выбрать все поля для отображения на диаграмме.
Тип диаграммывыбрать самостоятельно.
В окне построения диаграммы отменить итоги по числовому полю со статистической операцией (рис. 8.6).
Оценить внешний вид диаграммы при помощи кнопки Образец.
В режиме Конструктора настроить свойства формы с диаграммой:
· подпись формы – Рейтинг (клиентов, сотрудников и т.д.) по …;
· запретить режим таблицы;
· убрать область выделения и разделительные линии;
· убрать кнопки перехода по записям;
· убрать полосы прокрутки (проконтролировать размер формы);
· подобрать оптимальный размер формы и диаграммы.
При необходимости отредактировать диаграмму при помощи MSGraph, выполнив двойной щелчок по диаграмме или контекстно-зависимом меню, вызываемом правой кнопкой мыши выбрать Объект диаграмма/Изменить.
Результат диаграммы в соответствии с рисунком
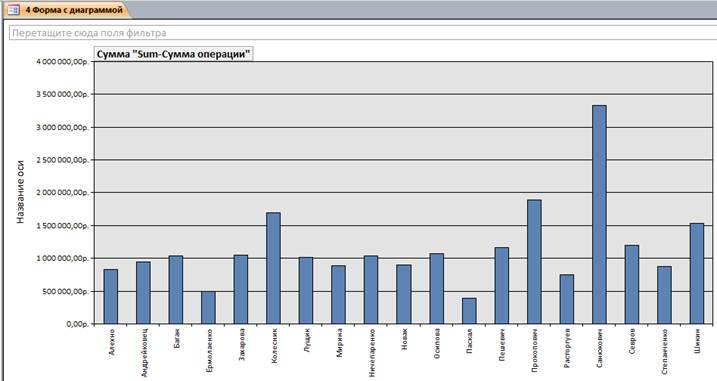
Контрольные вопросы:
1. Назначение и виды табличных форм, их отличие от таблиц.
2. Структура формы в Microsoft Ассеss.
3. Режимы создания форм, их особенности.
4. Основные элементы управление в формах, их позиционирование и форматирование.
5. Использование связанных и внедренных графических объектов в формах.
6. Настройка свойств формы, разделов формы и элементов управления.
7. Режимы печати формы.
Ответы на контрольные вопросы:
1. Формы предназначены для наглядного представления данных из таблиц, их ввода и вывода, редактирования и удалении, а так же управления объектами БД. Существует 2 вида форм:
1) табличные (однотабличные и многотабличные);
2) кнопочные.
На основе одного источника можно построить несколько видов форм. Источниками могут быть таблицы или запросы.
2. Структура формы состоит из 5 разделов:
Заголовок формы- определяет верхнюю формы; добавляется вместе с разделом примечание формы. В области заголовка можно поместить текст, графику или другие элементы управления. При печати многостраничной формы, заголовок печатается только на первой странице.
Верхний колонтитул – определяет верхний колонтитул страницы при печати формы. Добавляется в форму вместе с разделом, определяющий нижний колонтитул страницы. Отображается только в режиме предварительного просмотра формы
Уважаемый посетитель!
Чтобы распечатать файл, скачайте его (в формате Word).
Ссылка на скачивание - внизу страницы.