Добавленный к новому.
Новая Последовательность
Очистите правильный список, и поместите все темы в текущий проект в левом списке, заказанном ID.
Щелчок этой кнопкой не затрагивает, любой рассматривает последовательность, которую Вы уже создали.
Доступные темы
Этот список вносит в список темы, которые не в потоке, рассматривают последовательность (то есть рассматривающийся список последовательности),
Сортированный Темой ID.
Обратите внимание, что эти темы могут быть в другом, чтобы рассматривать последовательности.
Вы можете добавлять темы к рассматривающемуся списку последовательности двойное щелкающим на них или, тянущий и
Понижение(пропуск) их к рассматривающемуся списку последовательности.
Темы в рассматривают последовательность
Этот список содержит темы в рассматривающейся последовательности, которую Вы редактируете. Ваши изменения(замены) не будут иметь любого
Эффект, пока Вы не щелкаете Пишущейся кнопкой Последовательности.
Вы можете удалять темы двойное щелкающим на них. Вы можете повторно заказывать им, тянущий и понижению(пропуску)
Их с мышью.
Обратите внимание, что каждая тема может только быть часть, каждый рассматривает последовательность и появляется в этом только однажды.
50
Редактор Окна
С Редактором Окна ХелпСкриббл Вы можете изменять(заменять) взгляд окна помощи, и Вы можете создавать
Вторичные окна.
Чтобы изменять(заменять) взгляд (цвета, положение(позиция)) главного окна помощи (окно неплатежа), создает новый
Окно и набор его название(имя) к главному.
Вторичные окна полезны, если Вы хотите к показам некоторые темы в отдельном окне.
Окно тема показана в неплатежом, должно быть определено в сноске окна темы.
Вы можете доступ эта сноска щелкающим праве на теме в Сетке Темы и выборе Сноски
От меню контекста. Вы можете также выбирать тему и выбирать Topic|Footnotes от меню или щелкать
На розовом футе(ноге) в TopicBar (секунда toolbar).
В связи Вы можете также определить окно, тема должна быть показана в. Выберите текст горячей точки и
Выберите HelpTools|Link, или нажмите Специальную кнопку Связи в HelpToolBar (основание toolbar).
Если Вы определяете окно в связи, это отвергает сноску окна темы.
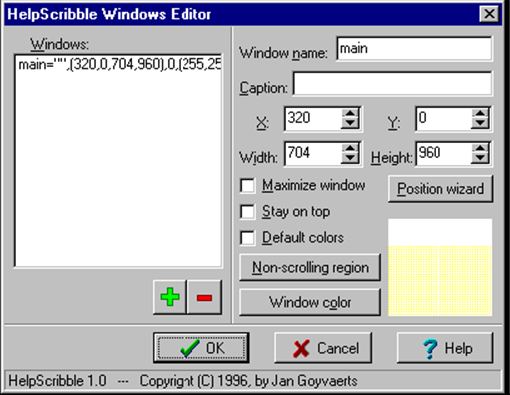
Окна
Список окон в вашем проекте помощи.
Щелкните на названии(имени) окна, которое Вы желаете редактировать.
Название(имя) Окна
Название(имя) окна.
Вы используете это название(имя) в сносках окна и в связях гипертекстов, чтобы определить в который окно тема
Должен быть показан.
Неплатеж или главное окно помощи должны быть названы главного. Это окно всегда определяется, даже если Вы
Не определите это непосредственно.
51
Заголовок(надпись)
Текст, который будет показан в бруске(баре) заголовка(надписи) окна.
Если Вы оставляете этот незаполненным, право(название) проекта помощи как определено в диалоге Выбор будет показываться в
Брусок(бар) заголовка(надписи).
Положение(позиция) Окна
Положение(позиция) Неплатежа " на экране " вашего окна.
WinHelp использует специальную систему координаты. Полный экран измеряет 1024 единицы широкие и 1024 единицы
Высоко.
X и Y - координаты вершины левый угол окна. Имеющие силу ценности располагаются от 0 до 1023
( 1023 очень не будет полезен, конечно).
Ширина и высота - ширина и высота окна. Имеющие силу ценности располагаются от 1 до 1024.
Волшебник Положения(позиции)
Вместо входа в координаты, Вы можете размещать окно, используя Волшебника Положения(позиции).
Когда Вы щелкаете этой кнопкой, окно Волшебника Положения(позиции) выскочит. Переразмер и ход это, к где Вы
Хотите, чтобы ваше окно помощи было показано и щелкнуло на ХОРОШО.
Максимизируйте окно
Проверьте этот checkbox, если Вы хотите, чтобы окно максимизировалось (то есть закрыло(охватило) целый экран) неплатежом.
Останьтесь вершина
Проверьте этот checkbox, если Вы хотите, чтобы окно осталось вершина всех других окон всегда.
Цвета Неплатежа
Проверьте этот checkbox, если Вы хотите, чтобы окно помощи использовало цвет фона(подготовки) окна неплатежа как
Уважаемый посетитель!
Чтобы распечатать файл, скачайте его (в формате Word).
Ссылка на скачивание - внизу страницы.