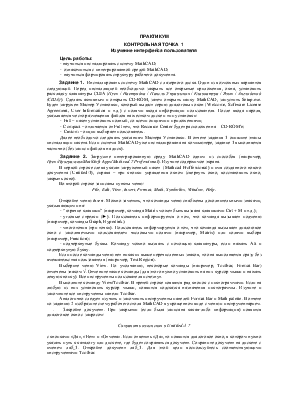
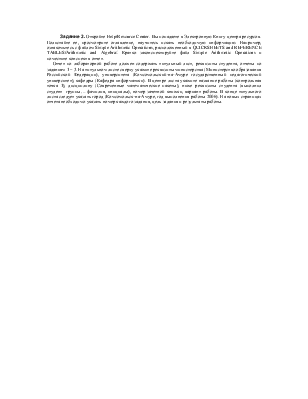
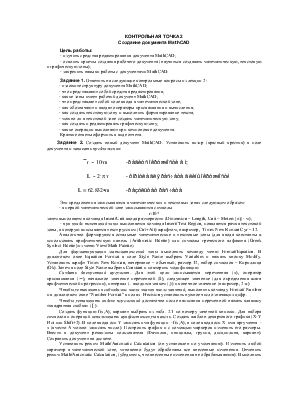
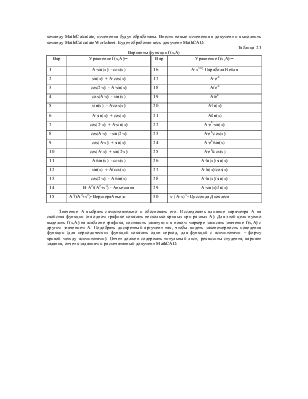
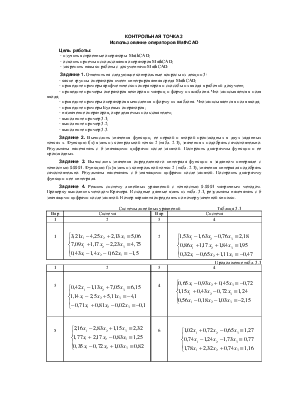
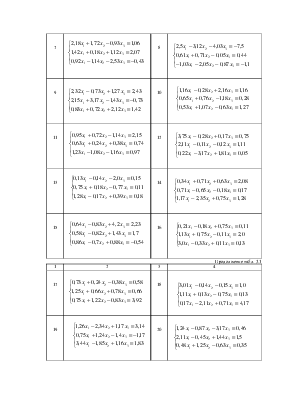
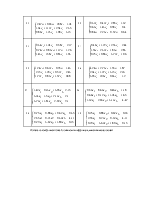
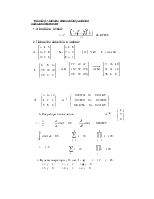
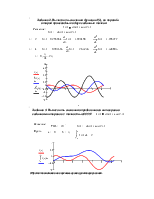
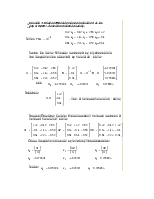
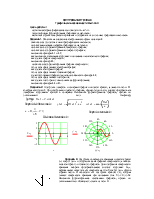
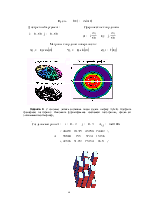
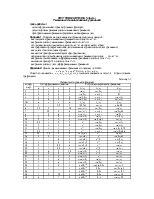
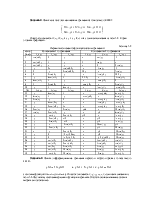
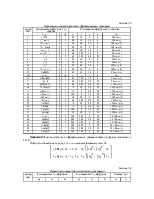
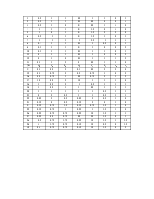
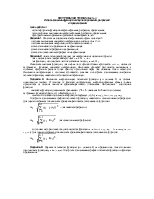
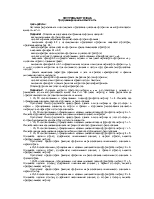
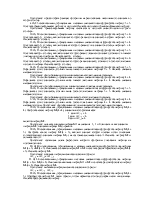
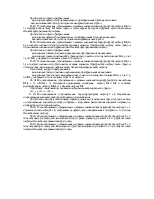
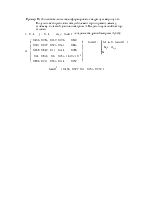

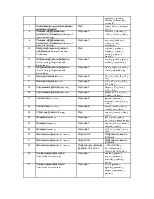

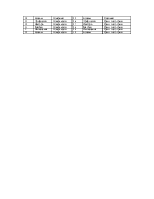
любую из них установить курсор мыши, появится подсказка назначения пиктограммы. Изучите и запомните все инструменты панели Toolbar.
Аналогично следует изучить и запомнить инструменты панелей Format Bar и Math palette. В отчете по заданию 2 изобразите схему рабочего стола MathCAD в упрощенном виде с меню и инструментарием.
. Закройте документ. При закрытии (если была записана какая-либо информация) появится диалоговое окно с запросом:
Сохранить изменения в Untitled:1 ?
с кнопками «Да», «Нет» и «Отмена». Если ответить «Да», то появится диалоговое окно, в котором нужно указать путь к каталогу или дискете, где будет сохраняться документ. Сохраните документ на дискете с именем лаб_1. Откройте документ лаб_1. Для этой цели воспользуйтесь соответствующими инструментами Toolbar.
Задание 3.Откройте Help/Resource Center. Вы попадаете в Электронную Книгу центра ресурсов. Полистайте ее, просмотрите оглавление, научитесь искать необходимую информацию. Например, ознакомьтесь с файлом Simple Arithmetic Operations, расположенный в QUICKSHEETS and REFERENCE TABLES/Arithmetic and Algebra/. Кратко законспектируйте файл Simple Arithmetic Operations и поместите конспект в отчет.
Отчет по лабораторной работе должен содержать титульный лист, реквизиты студента, отчеты по заданиям 1 – 3. На титульном листе сверху укажите реквизиты министерства (Министерство образования Российской Федерации), университета (Комсомольский-на-Амуре государственный педагогический университет), кафедры (Кафедра информатики). В центре листа укажите название работы (контрольная точка 1), дисциплину (Современные математические пакеты), ниже реквизиты студента (выполнил студент группы… фамилия, инициалы), номер зачетной книжки, вариант работы. В конце титульного листа следует указать город (Комсомольск-на-Амуре, год выполнения работы 2006). На новых страницах отчета необходимо указать номер каждого задания, цель задания и результаты работы.
КОНТРОЛЬНАЯ ТОЧКА 2
Создание документа MathCAD
Цель работы:
- изучить средства редактирования документа MathCAD;
- освоить приемы создания рабочего документа (научиться создавать математическую, текстовую и графическую зоны);
- закрепить навыки работы с документами MathCAD.
Задание 1. Ответить на следующие контрольные вопросы из лекции 2:
- изложите структуру документа MathCAD;
- что представляют собой средства редактирования;
- какие зоны имеет рабочий документ MathCAD;
- что представляет собой поле ввода в математической зоне;
- как обозначают и вводят операторы присваивания и вычисления;
- как создать текстовую зону и выполнить форматирование текста;
- можно ли в текстовой зоне создать математическую зону;
- как создать и редактировать графическую зону;
- какие операции выполняют при компоновке документа.
Краткие ответы оформить в виде отчета.
Задание 2. Создать новый документ MathCAD. Установить визир (красный крестик) в поле документа и записать предложения:
 |
Эти предложения записываются в математических и текстовых зонах следующим образом:
r:10*
затем выполняется команда Insert/Unit ввода размерности (Dimension – Length, Unit – Meters [m] - м);
- при вводе текстовой зоны выполняется команда Insert/Text Region, появляется рамка текстовой зоны, в которую вписывается текст русским (Ctrl+Alt) шрифтом, например, Times New Roman Cyr – 12.
Аналогично формируются остальные математические и текстовые зоны (для ввода константы π использовать арифметическую панель (Arithmetic Palette) или символы греческого алфавита (Greek Symbol Palette) из меню View/Math Palette).
Для форматирования математической зоны выполнить команду меню Format/Equation. В диалоговом окне Equation Format в поле Style Name выбрать Variables и нажать кнопку Modify. Установить шрифт Times New Roman, начертание – обычный, размер 12, набор символов – Кириллица (Ok). Затем в поле Style Name выбрать Constant и повторить модификацию.
Создать дискретный аргумент. Для этой цели записывается переменная (х), оператор присваивания (:=), начальное значение переменной (0), следующее значение (для определения шага арифметической прогрессии), интервал (.. вводится знаком (;)) и конечное значение (например, 2·π).
Чтобы установить необходимое число знаков после запятой, выполнить
Уважаемый посетитель!
Чтобы распечатать файл, скачайте его (в формате Word).
Ссылка на скачивание - внизу страницы.