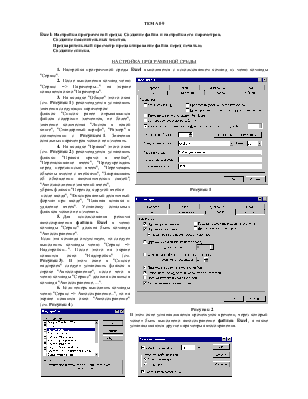
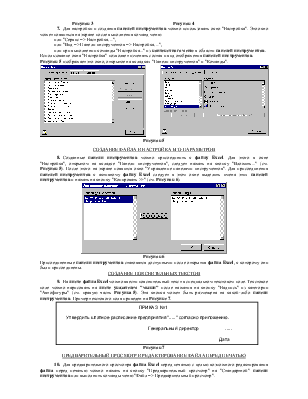
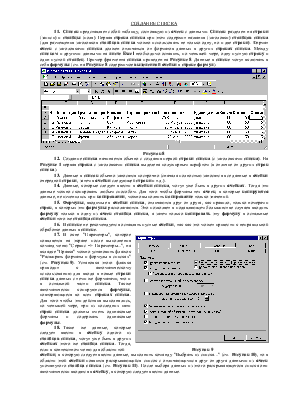
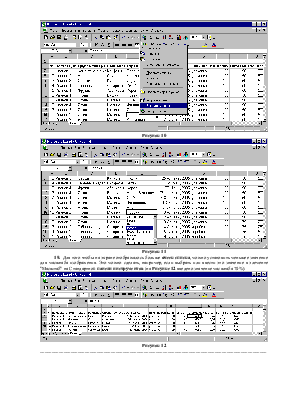
ТЕМА 09
Excel: Настройка программной среды. Создание файла и настройка его параметров.
Создание пояснительных текстов.
Предварительный просмотр и редактирование файла перед печатью.
Создание списка.
1. 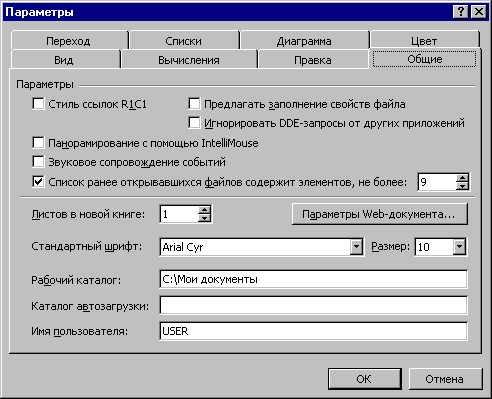 Настройка программной среды Excel
выполняется с использованием команд из меню команды "Сервис".
Настройка программной среды Excel
выполняется с использованием команд из меню команды "Сервис".
2. После выполнения команд меню "Сервис => Параметры..." на экране появляется окно "Параметры".
3. На вкладке "Общие" этого окна (см. Рисунок 1) рекомендуется установить значения следующих параметров:
флажок "Список ранее отрывавшихся файлов содержит элементов, не более", значение количества "Листов в новой книге", "Стандартный шрифт", "Размер" в соответствии с Рисунком 1. Значения остальных параметров можно не изменять.
4. На вкладке "Правка" этого окна (см. Рисунок 2) рекомендуется установить флажки "Правка прямо в ячейке", "Перетаскивание ячеек", "Предупреждать перед перезаписью ячеек", "Перемещать объекты вместе с ячейками", "Запрашивать об обновлении автоматических связей", "Автозаполнение значений ячеек", убрать флажки "Переход к другой ячейке Рисунок 1
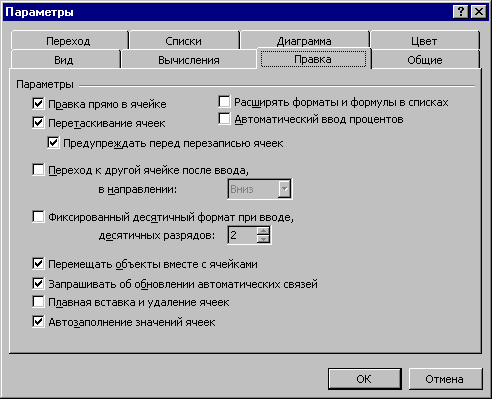 после ввода",
"Фиксированный десятичный формат при вводе", "Плавная вставка и
удаление ячеек". Установку остальных флажков можно не изменять.
после ввода",
"Фиксированный десятичный формат при вводе", "Плавная вставка и
удаление ячеек". Установку остальных флажков можно не изменять.
5. Для использования режима автосохранения файлов Excel в меню команды "Сервис" должна быть команда "Автосохранение".
Если эта команда отсутствует, то следует выполнить команды меню "Сервис => Надстройки...". После этого на экране появится окно "Надстройки" (см. Рисунок 3). В этом окне в "Списке надстроек" следует установить флажок в строке "Автосохранение", после чего в меню команды "Сервис" должна появиться команда "Автосохранение….".
6.  Если теперь выполнить команды меню "Сервис =>
Автосохранение...", то на экране появится окно
"Автосохранение" (см. Рисунок 4).
Если теперь выполнить команды меню "Сервис =>
Автосохранение...", то на экране появится окно
"Автосохранение" (см. Рисунок 4).
Рисунок 2
В этом окне устанавливается промежуток времени, через который может быть выполнено автосохранение файлов Excel, а также устанавливаются другие параметры автосохранения.
Рисунок 3 Рисунок 4
7. Для настройки и создания панелей инструментов можно использовать окно "Настройка". Это окно может появиться на экране после выполнения команд меню или "Сервис => Настройка…", или "Вид => Панели инструментов => Настройка…", или при выполнении команды "Настройка..." из контекстного меню в области панелей инструментов.
Использование окна "Настройка" позволяет изменять состав и вид отображения панелей инструментов.
Рисунок 5 изображает это окно, открытое на вкладках "Панели инструментов" и "Команды".
 |
Рисунок 5
8. Созданные панели инструментов можно присоединить к файлу Excel. Для этого в окне "Настройка", открытом на вкладке "Панели инструментов", следует нажать на кнопку "Вложить..." (см. Рисунок 5). После этого на экране появится окно "Управление панелями инструментов". Для присоединения панелей инструментов к активному файлу Excel следует в этом окне выделить имена этих панелей инструментов и нажать на кнопку "Копировать >>" (см. Рисунок 6).
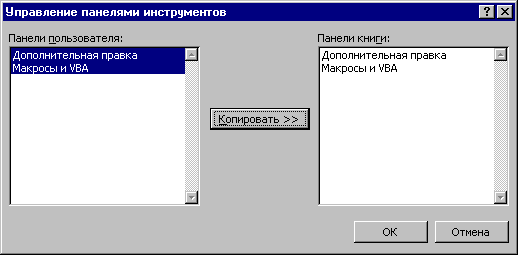
Рисунок 6
Присоединенные панели инструментов становятся доступными после открытия файла Excel, к которому они были присоединены.
9. На листе файла Excel можно ввести пояснительный текст в специальном текстовом поле. Текстовое поле можно нарисовать на листе указателем "мыши" после нажатия на кнопку "Надпись" из категории "Автофигуры" (см. правую часть Рисунка 5). Эта кнопка может быть размещена на какой-либо панели инструментов. Пример текстового поля приведен на Рисунке 7.
Уважаемый посетитель!
Чтобы распечатать файл, скачайте его (в формате Word).
Ссылка на скачивание - внизу страницы.