ТЕМА 05
Word: Форматирование с использованием стилей и списков. Меню команды Вставка.
Проверка правописания. Работа с таблицами. Параметры страницы.
1. Для выбора и применения стиля к выделенному фрагменту текста можно использовать находящийся на панели инструментов "Форматирование" раскрывающийся список "Стиль" (Рисунок 1) или окно "Стиль", которое появляется на экране после выполнения команд меню "Формат => Стиль…".
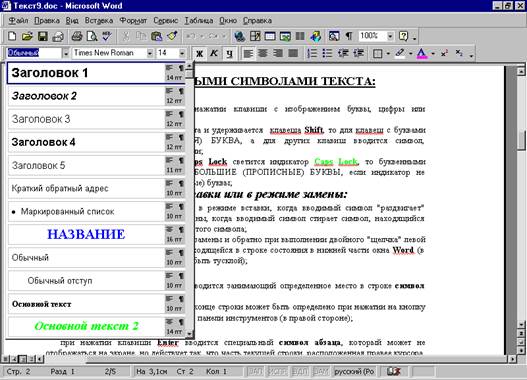
Рисунок 1
2. Для выбора и использования списка можно выполнить команды меню "Формат => Список…", после чего на экране появится окно "Список" (Рисунок 2). В этом окне можно перейти на одну из вкладок для использования маркированного, нумерованного или многоуровневого списка. На вкладке с выбранным видом списка необходимо также выбрать один из элементов с изображением стиля этого списка, после чего для того, чтобы список появился в тексте, можно нажать в этом окне на кнопку ОК.
3. При необходимости внесения изменений в нумерацию или расстановку маркеров многоуровневого списка можно в окне "Список" нажать на кнопку "Изменить...". После этого на экране появится окно "Изменение многоуровневого списка", которое, после нажатия в этом окне на кнопку "Больше", будет иметь вид, как на Рисунке 3.
После внесения изменений в окне "Изменение многоуровневого списка" и нажатия в этом окне на кнопку ОК список появится в тексте с внесенными изменениями.
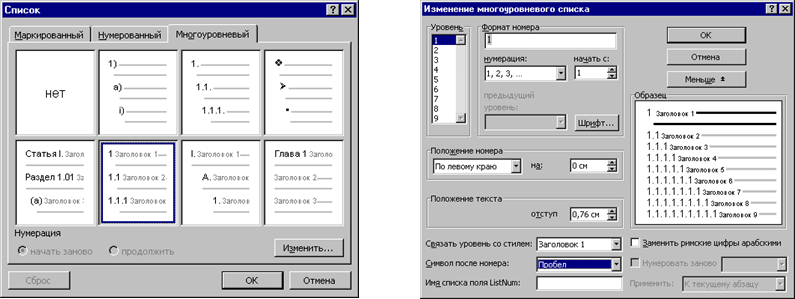 |
4. При необходимости расположения фрагмента текста всегда с начала новой страницы следует установить курсор перед этим фрагментом текста и выполнить команды меню "Вставка => Разрыв…". Затем в появившемся окне "Разрыв" следует установить переключатель в положение "новую страницу" и нажать кнопку ОК.
5. При необходимости вставки номеров страниц можно выполнить команды меню "Вставка => Номера страниц…". Затем в появившемся окне "Номера страниц" можно выбрать положение и выравнивание для номеров страниц, установить или снять флажок для разрешения или запрета отображения номера на первой странице и нажать на кнопку ОК.
6. При необходимости вставки текущих даты и времени можно установить курсор или выделить фрагмент текста в месте вставки даты и времени и выполнить команды меню "Вставка => Дата и время…". Затем в появившемся окне можно выбрать формат даты и времени (или только даты, или только времени) и нажать на кнопку ОК.
7. При необходимости вставки оглавления можно установить курсор в месте вставки оглавления и выполнить команды меню "Вставка => Оглавление и указатели…". Затем в появившемся окне "Оглавление и указатели" на вкладке "Оглавление" можно выбрать формат оглавления и нажать на кнопку ОК.
8. При необходимости вставки рисунка в виде картинки, рисунка из файла, автофигуры или объекта WordArt можно выполнить команды меню "Вставка => Рисунок" и затем продолжить вставку рисунка выполнением конкретной команды для вставки картинки, рисунка из файла, автофигуры или объекта WordArt.
Вставку картинки, автофигуры или объекта WordArt можно также выполнить, используя элементы панели инструментов "Рисование".
9. Для проверки правописания можно нажать на кнопку "Правописание" на Стандартной панели инструментов. Затем в появившемся окне "Правописание" можно заменять найденные фрагменты текста с ошибками на фрагменты текста без ошибок или пропускать фрагменты текста "с ошибками", если на самом деле ошибок в них нет.
Уважаемый посетитель!
Чтобы распечатать файл, скачайте его (в формате Word).
Ссылка на скачивание - внизу страницы.