19. Значок ярлыка для запуска программы, открытия файла или открытия папки может находиться в любой папке, на Рабочем столе Windows, а также на панели инструментов Windows. Рисунок 3 изображает значки ярлыков для файла с именем "Студент1" и для папки с именем "1".

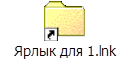
Рисунок 3
20. Создание ярлыка перетаскиванием с помощью указателя "мыши" можно выполнять любым из следующих способов:
– 1-й способ: указатель "мыши" устанавливается на значок объекта (файла или папки), для которого создается ярлык, затем левая кнопка "мыши" удерживается нажатой и объект перетаскивается в окно другой папки (или другого диска, или, например, на Рабочий стол), после чего кнопка "мыши" отпускается при нажатом на клавиатуре сочетании клавиш Ctrl+Shift и только затем отпускается и это сочетание клавиш Ctrl+Shift;
– 2-й способ: указатель "мыши" устанавливается на значок объекта, затем правая кнопка "мыши" удерживается нажатой и объекты перетаскиваются в окно другой папки (или другого диска, или, например, на Рабочий стол), после чего кнопка "мыши" отпускается и появляется контекстное меню, в котором выбирается команда "Создать ярлык(и)" (см. Рисунок 4 с примером создания ярлыка на Рабочем столе).
21. Создание ярлыка с использованием буфера обмена выполняется в три этапа:
– 1-й этап: объекты копируются в буфер обмена;
– 2-й этап: поиск папки, в которой должен быть создан ярлык;
– 3-й этап: ярлык создается в пустом участке открытого окна найденной папки или командой "Вставить ярлык" из контекстного меню для этого пустого участка, или командами меню "Правка => Вставить ярлык".
![]()
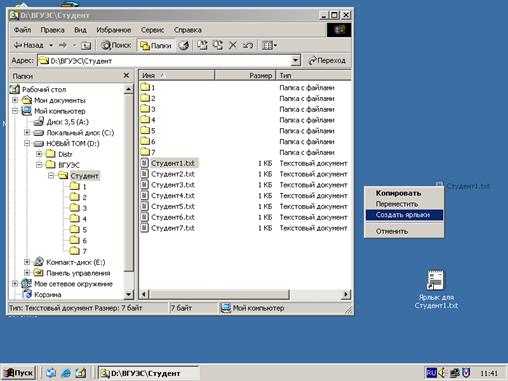
Рисунок 4
22. Для поиска файлов и папок на дисках компьютера можно нажать на кнопку "Пуск" и затем в появившихся главном меню и еще в одном меню выполнить команды:
"Найти => Файлы и папки…".
Затем в появившемся окне "Результаты поиска"
– в поле "Искать имена файлов или папок" вводится имя для поиска;
– в поле "Где искать" в раскрывшемся списке с изображениями папок и дисков выбирается строка "Локальные диски (C:;D:)" или строка с именами других дисков;
– нажимается кнопка "Найти" или на клавиатуре нажимается клавиша Enter.
После завершения поиска в окне "Результаты поиска" появятся строки с именами найденных файлов и папок.
Имена этих файлов и папок включают в себя имя для поиска, которое вводилось в поле "Искать имена файлов или папок" (см. Рисунок 5).
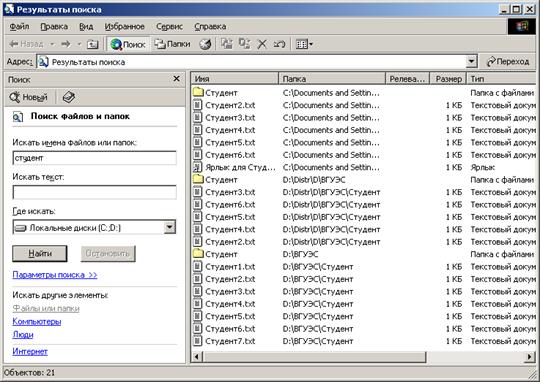
Рисунок 5
23. Настройку элементов Windows, таких, например, как "Панель задач", "Клавиатура", "Мышь", "Дата и время", "Экран", можно выполнять, устанавливая значения параметров в окнах свойств этих элементов.
Для получения доступа к настройке элементов Windows можно нажать на кнопку "Пуск", затем в появившемся Главном меню выполнить команду "Панель управления":
"Пуск => Панель управления".
После этого на экране появится окно с заголовком "Панель управления", а на панели задач – кнопка этого окна.
В окне "Панель управления" можно выбрать и открыть значок элемента Windows для появления на экране окна свойств элемента Windows (кнопка на панели задач для окна свойств не появляется).
Для некоторых элементов Windows окна свойств можно открывать выполнением команды "Свойства" в контекстных меню для этих элементов или выполнением других действий.
Например, для появления на экране окна "Свойства: Экран" можно в окне "Панель управления" выбрать значок "Экран" (или в контекстном меню для пустого участка Рабочего стола выполнить команду "Свойства"), после чего на экране появится окно "Свойства: Экран" (см. Рисунок 6).
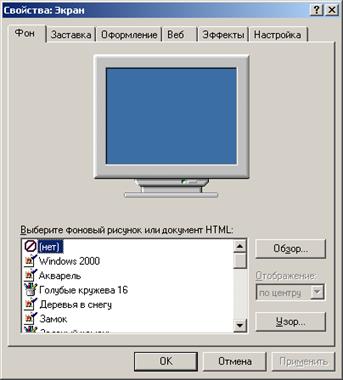
Рисунок 6
________________________________________________________________________________________________
Уважаемый посетитель!
Чтобы распечатать файл, скачайте его (в формате Word).
Ссылка на скачивание - внизу страницы.