13. Использование связанных таблиц позволяет избежать многократного ввода одних и тех же данных и за счет этого значительно уменьшить количество ошибок при вводе данных. Изменение данных в связанных полях этих таблиц достаточно производить только в главных таблицах (в связанных таблицах это изменение произойдет автоматически). При удалении записи из главной таблицы удаление связанных записей в связанных таблицах также произойдет автоматически.
14. При установлении связей между таблицами могут использоваться ключевые поля. Ключевое поле может состоять из одного или более полей, с помощью которых однозначно идентифицируются записи, содержащиеся в таблице.
15. Существуют так называемые правила нормализации, определяющие, как в реляционной базе данных должны храниться данные в таблицах. Суть этих правил сводится к тому, чтобы избегать повторения информации.
16. Основные (не все) правила нормализации можно сформулировать следующим образом:
1. каждая таблица должна содержать данные по определенной теме (лучше по одной теме);
2. разделение информации, после которого повторяющаяся информация будет расположена в отдельной таблице в виде уникальных данных, лучше спланировать заранее;
3. справочную информацию следует переместить в отдельные таблицы;
4. там, где можно, следует использовать короткие идентификаторы (или коды), так как в дальнейшем они помогут связать таблицы и избежать ошибок при вводе данных.
17. Создание базы данных будет выполняться здесь с использованием программы Access (Microsoft Access). Файлом программы Access является файл базы данных, имеющий расширение mdb.
18. Программу Access можно запустить, если выполнить команды с использованием главного меню Windows: "Пуск => Программы => Microsoft Access", или другими способами.
19. После запуска программы Access на экране появится окно этой программы, в котором будет находиться маленькое окно "Microsoft Access". В этом маленьком окне можно открыть одну из созданных ранее баз данных или создать новую базу данных (см. Рисунок 1).
20. При отсутствии такого маленького окна "Microsoft Access" можно создать базу данных, используя кнопку "Создать" на панели инструментов (слева) или используя команды меню "Файл => Создать...".
21. 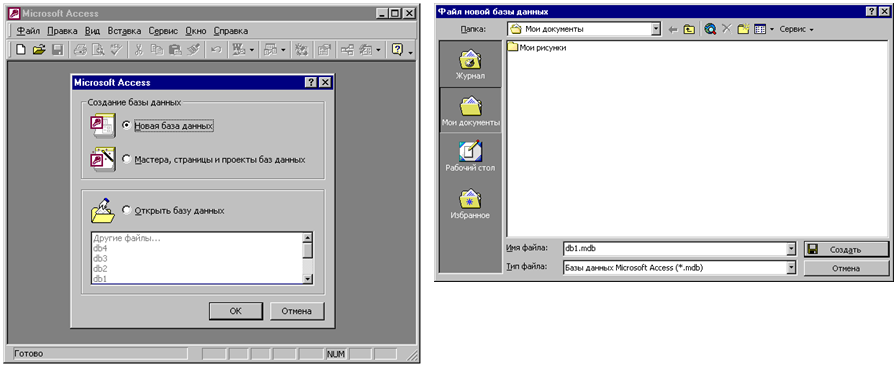 Завершение создания новой базы
данных выполняется в окне "Файл новой базы данных" (см. Рисунок 2).
В этом окне следует открыть папку, в которой будет находиться файл базы
данных, а также указать имя этого файла базы данных.
Завершение создания новой базы
данных выполняется в окне "Файл новой базы данных" (см. Рисунок 2).
В этом окне следует открыть папку, в которой будет находиться файл базы
данных, а также указать имя этого файла базы данных.
Рисунок 2
Рисунок 1
22. После завершения создания базы данных в окне программы Access появится внутреннее окно файла базы данных с именем, присвоенным, например, этому файлу при его создании (см. Рисунок 3).
23. Для создания таблицы в окне файла базы данных (см. Рисунок 3) можно в левой части этого окна в списке "Объекты" выбрать "Таблицы", затем в правой части этого окна выбрать строку "Создание таблицы в режиме конструктора". После этого в окне программы Access появится внутреннее окно таблицы в режиме Конструктора (см. Рисунок 4) с заголовком, в котором указано имя таблицы по умолчанию (например, Таблица1).
24. В этом внутреннем окне можно ввести имена полей, задать для полей типы данных и свойства (см. Рисунок 4).
25. Если теперь в окне программы Access на панели инструментов нажать на кнопку "Вид" (слева) и затем сохранить таблицу с каким-нибудь именем (например, Склад) без задания ключевых полей, то в окне программы Access должно появиться окно таблицы с именем "Склад" в Режиме таблицы, готовое к вводу данных.
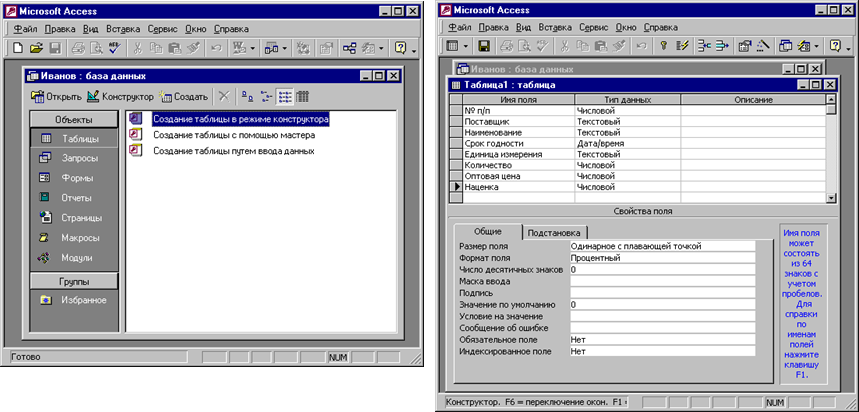
Рисунок 3
Рисунок 4
26. 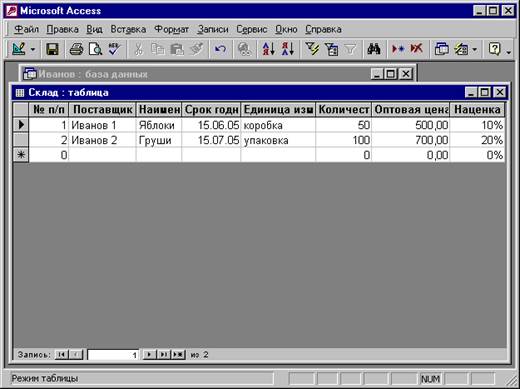 Данные в таблицу обычно вводятся построчно
или, иначе говоря, по записям (см. Рисунок 5). Иногда, в
целях ускорения ввода в таблицы больших объемов данных, можно копировать
данные по столбцам, в том числе и из окон других программ (например, с листа
программы Excel).
Данные в таблицу обычно вводятся построчно
или, иначе говоря, по записям (см. Рисунок 5). Иногда, в
целях ускорения ввода в таблицы больших объемов данных, можно копировать
данные по столбцам, в том числе и из окон других программ (например, с листа
программы Excel).
27. При импорте таблицы создается ее копия в новой таблице базы данных Access. При выполнении импорта исходная таблица или файл не изменяются. Импорт данных можно выполнять из файла, созданного другой программой (например, программой Excel).
28. 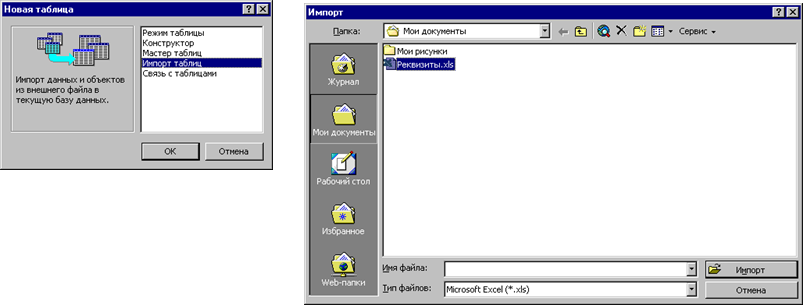 Для импорта таблицы можно в окне файла базы
данных нажать на кнопку "Создать" (см. Рисунок 3).
Рисунок 5
Для импорта таблицы можно в окне файла базы
данных нажать на кнопку "Создать" (см. Рисунок 3).
Рисунок 5
Рисунок 6
После этого на экране появится окно "Новая таблица" (см. Рисунок 6), в котором следует выбрать режим "Импорт таблиц" и нажать на кнопку ОК. В появившемся окне "Импорт" (см. Рисунок 7) следует выбрать тип файлов, затем файл, из которого будет Рисунок 7
выполняться импорт, нажать на кнопку "Импорт" и затем следовать инструкциям диалоговых окон мастера "Импорт электронной таблицы".
________________________________________________________________________________________________
Уважаемый посетитель!
Чтобы распечатать файл, скачайте его (в формате Word).
Ссылка на скачивание - внизу страницы.