19. В тексте открытого раздела могут находиться синие подчеркнутые фразы (гиперссылки). Если поместить указатель "мыши" на гиперссылку и "щелкнуть" левой кнопкой "мыши", то может выводиться определение этой фразы, другие разделы, а также могут открываться окна со списками разделов, диалоговые окна, страницы Internet или запускаться программы.
20. Перед тем, как создать папку на одном из дисков компьютера или внутри одной из папок, следует открыть этот диск (или эту папку). Для этого можно в окне программы Проводник поместить указатель "мыши" на значок этого диска или этой папки и "щелкнуть" левой кнопкой "мыши" один раз, если указатель "мыши" указывает на значок в левой части окна программы Проводник, или "щелкнуть" левой кнопкой "мыши" два раза, если указатель "мыши" указывает на значок в правой части окна программы Проводник. После того, как диск (или папка) откроется, в правой части окна программы Проводник появятся значки файлов и внутренних (или, иначе говоря, вложенных) папок, находящихся на этом диске (или в этой папке).
21. Для создания папки можно использовать два способа:
– 1-й способ: выполнить команды контекстного меню для пустой области открытого диска (или папки) в правой части окна программы Проводник "Создать => Папку";
– 2-й способ: выполнить команды меню окна программы Проводник "Файл => Создать => Папку".
После этого в правой части окна программы Проводник появится значок новой папки со стандартным именем "Новая папка", вместо которого следует ввести имя создаваемой папки и затем завершить ввод имени папки, например, нажатием клавиши Enter на клавиатуре.
Рисунок 3 показывает созданные на диске D: папку с именем "ВГУЭС", затем вложенную в нее папку с именем "Студент" и затем вложенные в папку "Студент" папки с именами "1", "2", "3", "4", "5", "6" и "7".
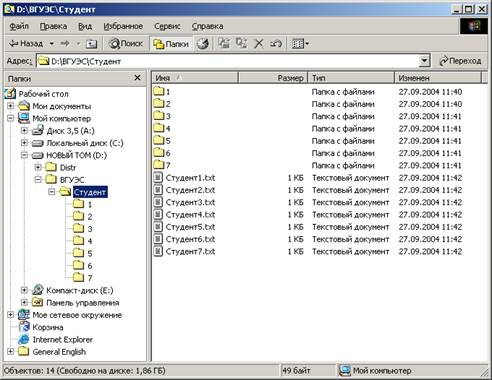
Рисунок 3
22. Для сохранения информации в окне какой-либо программы (например, введенного текста в окне программы Блокнот) в виде файла с заданным именем в заданной папке можно выполнить команды меню этой программы "Файл => Сохранить как...".
23. В появившемся диалоговом окне "Сохранение документа" можно нажать на кнопку с изображением маленького черного треугольника правее верхнего поля "Папка", и затем в раскрывшемся списке с изображениями папок и дисков можно найти и открыть диск, на котором находится заданная папка.
В этом же диалоговом окне в большом поле можно открыть заданную папку, последовательно открывая внешние папки по отношению к заданной папке, и только затем открыть заданную папку. Открытие папок можно выполнять одним из следующих способов:
– 1-й способ: двойным "щелчком" левой кнопки "мыши", когда указатель "мыши" установлен на значке папки;
– 2-й способ: выделением открываемой папки и затем нажатием на кнопку "Открыть" в этом диалоговом окне или нажатием клавиши Enter на клавиатуре.
24. После открытия в этом диалоговом окне заданной папки, можно переместить указатель "мыши" в область поля "Имя файла" и "щелкнуть" левой кнопкой "мыши" для того, чтобы в этом поле появился курсор в виде вертикальной мигающей черты. Теперь осталось только ввести в этом поле имя файла и нажать на кнопку "Сохранить" в этом диалоговом окне или клавишу Enter на клавиатуре.
Рисунок 4 показывает окно программы Блокнот с текстом "Владивостокский государственный университет экономики и сервиса". Этот текст был сохранен в папке "Студент" в виде файлов с разными именами ("Студент1", "Студент 2", ..., "Студент6"). Для того чтобы сохранить этот файл с именем "Студент7", осталось в окне "Сохранение документа" нажать на кнопку "Сохранить".
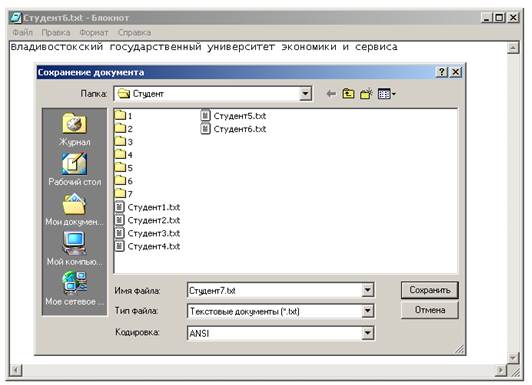
Рисунок 4
________________________________________________________________________________________________
Уважаемый посетитель!
Чтобы распечатать файл, скачайте его (в формате Word).
Ссылка на скачивание - внизу страницы.