Если нажать в правом верхнем углу окна на среднюю кнопку, то при этом окно будет разворачиваться или восстанавливаться обратно.
Если поместить указатель "мыши" острием приблизительно в середину заголовка окна и быстро дважды "щелкнуть" левой кнопкой "мыши" то при этом окно также будет разворачиваться или восстанавливаться обратно.
8. Чтобы перемещать по экрану окно, занимающее часть экрана, поместите указатель "мыши" острием приблизительно в середину заголовка, нажмите и не отпускайте левую кнопку "мыши" и, перемещая указатель "мыши", перемещайте окно по экрану.
9. Чтобы изменить размеры окна, поместите указатель "мыши" острием точно на границу окна (при этом указатель "мыши" должен принять вид двунаправленной стрелки) и затем нажмите и не отпускайте левую кнопку "мыши" и, перемещая указатель "мыши", меняйте размеры окна.
10. Для того чтобы попробовать выполнить действия с несколькими окнами на экране, можно запустить еще две программы, например, "Блокнот" и "WordPad":
"Пуск => Программы => Стандартные => Блокнот",
"Пуск => Программы => Стандартные => WordPad".
11. После запуска этих программ на экране будут находиться три окна программ "Проводник", "Блокнот" и "WordPad", причем одно из этих окон будет находиться впереди остальных окон (на переднем плане) и заголовок этого окна будет выделен более ярким цветом. Это окно является активным и только в этом окне можно выполнять какие-либо действия (например, вводить текст).
12. Для активизации другого (неактивного) окна нажмите на панели задач на кнопку этого окна или переместите указатель "мыши" на любой участок этого окна и "щелкните" кнопкой "мыши".
13. Для изменения взаимного расположения окон на экране можно перемещать эти окна по экрану и менять размеры этих окон.
14. Для быстрого изменения взаимного несвернутых расположения окон на экране (чтобы все окна были видны полностью или хотя бы частично), поместите указатель "мыши" в область пустого участка панели задач и "щелкните" правой кнопкой "мыши". После "щелчка" правой кнопкой "мыши" рядом с указателем "мыши" появится КОНТЕКСТНОЕ меню. Используя это меню, можно выполнить одну из команд, предназначенных для выполнения действий с окнами ("Окна каскадом", "Окна сверху вниз", "Окна слева направо").
15. Для завершения работы с Windows выполните
"Пуск => Завершение работы…", затем в появившемся окне с заголовком "Завершение работы Windows" из раскрывающегося списка выберите действие "Завершение работы" и нажмите на кнопку ОК.
16. С помощью справочной системы Windows можно получить ответы на многие вопросы, возникающие при работе за персональным компьютером. Для получения доступа к справочной системе можно нажать на кнопку "Пуск" и затем в появившемся Главном меню выполнить команду "Справка": "Пуск => Справка".
После этого на экране появится окно справочной системы с заголовком "Windows 2000" (смотрите Рисунок 2).
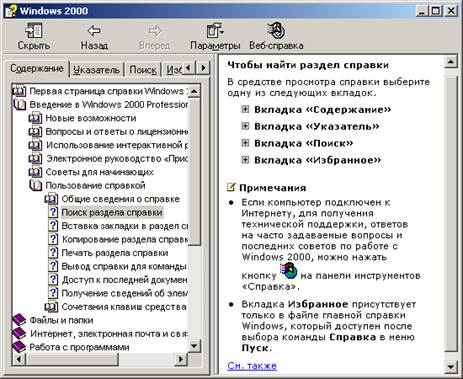
Рисунок 2
17. Окно справочной системы "Windows 2000" открывается обычно на вкладке "Содержание".
На вкладке "Содержание" появляются названия групп разделов верхнего уровня справки. Открывая группы разделов этого уровня, можно последовательно переходить к группам разделов нижних уровней и к разделам справки. Справа в окне "Windows 2000" находится текст одного из этих разделов, открытого, например, после перемещения указателя "мыши" на строку с названием этого раздела и "щелчка" левой кнопкой "мыши" (смотрите Рисунок 2).
18. После нажатия на вкладку "Указатель" в верхней части окна справочной системы "Windows 2000" слева появится Указатель с полем для ввода ключевого слова и со списком ключевых слов, указывающих на темы разделов в алфавитном порядке (сначала на английском, затем на русском языке).
При вводе ключевого слова происходит автоматический поиск вводимого слова по списку ключевых слов. Если поместить указатель "мыши" на выбранную строку в списке ключевых слов и дважды "щелкнуть" левой кнопкой "мыши" (или выделить эту строку "щелчком" левой кнопки "мыши" и нажать на кнопку "Показать" ниже списка ключевых слов), то текст выбранного раздела отобразится в правой части окна.
Уважаемый посетитель!
Чтобы распечатать файл, скачайте его (в формате Word).
Ссылка на скачивание - внизу страницы.