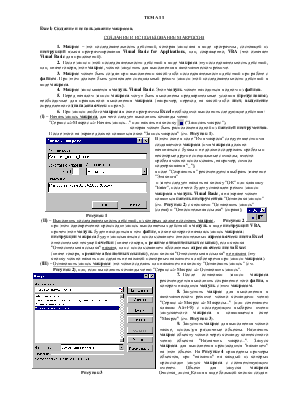
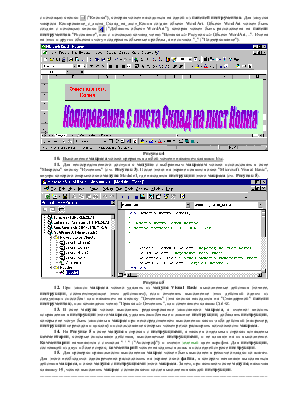
ТЕМА 11
Excel: Создание и использование макросов.
1. Макрос – это последовательность действий, которая записана в виде программы, состоящей из инструкций языка программирования Visual Basic for Applications, или, сокращенно, VBA (что означает Visual Basic для приложений).
2. После записи этой последовательности действий в виде макроса эту последовательность действий, или, иначе говоря, этот макрос, можно запустить для выполнения в автоматическом режиме.
3. Макрос может быть создан при выполнении какой-либо последовательности действий при работе с файлом. При этом должен быть установлен специальный режим записи этой последовательности действий в виде макроса.
4. Макрос записывается в модуль Visual Basic. Этот модуль может находиться в одном из файлов.
5. Перед началом записи макроса могут быть выполнены предварительные условия (предусловия), необходимые для правильного выполнения макроса (например, переход на какой-либо лист, выделение определенного диапазона ячеек и проч.).
6. При записи любого макроса в окне программы Excel необходимо выполнить следующие действия:
(I)
– Начать запись макроса, для чего следует выполнить команды меню
"Сервис => Макрос => Начать запись..." или нажать на кнопку ![]() ("Записать макрос"),
которая
может быть расположена одной из панелей инструментов.
После этого на экране должно появиться окно "Запись макроса" (см. Рисунок 1).
("Записать макрос"),
которая
может быть расположена одной из панелей инструментов.
После этого на экране должно появиться окно "Запись макроса" (см. Рисунок 1).

 В этом окне в поле "Имя
макроса" следует ввести имя создаваемого макроса (имя макроса
должно начинаться с буквы и не должно содержать пробелы и некоторые другие
специальные символы; вместо пробела можно использовать, например, символ
подчеркивания "_"),
в поле "Сохранить в" рекомендуется выбрать значение "Эта книга"
и затем следует нажать на кнопку "ОК" или клавишу "Enter",
после чего будет установлен режим записи макроса в модуль Visual
Basic, а на экране может появиться панель инструментов "Остановка
записи" (см. Рисунок 2) с кнопками "Остановить запись"
(слева) и "Относительная ссылка" (справа);
В этом окне в поле "Имя
макроса" следует ввести имя создаваемого макроса (имя макроса
должно начинаться с буквы и не должно содержать пробелы и некоторые другие
специальные символы; вместо пробела можно использовать, например, символ
подчеркивания "_"),
в поле "Сохранить в" рекомендуется выбрать значение "Эта книга"
и затем следует нажать на кнопку "ОК" или клавишу "Enter",
после чего будет установлен режим записи макроса в модуль Visual
Basic, а на экране может появиться панель инструментов "Остановка
записи" (см. Рисунок 2) с кнопками "Остановить запись"
(слева) и "Относительная ссылка" (справа);
Рисунок 1
(II) – Выполнить последовательность действий, из которых должен состоять макрос, Рисунок 2 при этом одновременно происходит запись выполняемых действий в модуль в виде инструкций VBA, причем этот модуль будет находиться в том файле, в окне которого началась запись макроса; инструкции макроса будут записываться с использованием относительных адресов ячеек листа Excel относительно текущей ячейки (иначе говоря, в режиме относительных ссылок), если кнопка "Относительная ссылка" нажата, или с использованием абсолютных адресов ячеек листа Excel (иначе говоря, в режиме абсолютных ссылок), если кнопка "Относительная ссылка" не нажата (эту кнопку можно нажать или сделать не нажатой повторным нажатием в любое время при записи макроса).
(III) – Остановить запись макроса: это можно сделать или нажатием на кнопку "Остановить запись" (см. Рисунок 2), или, если выполнить команды меню "Сервис => Макрос => Остановить запись".
7.  После остановки записи макроса рекомендуется выполнить
сохранение того файла, в котором находится модуль с этим макросом.
После остановки записи макроса рекомендуется выполнить
сохранение того файла, в котором находится модуль с этим макросом.
8. Запустить макрос для выполнения в автоматическом режиме можно командами меню "Сервис => Макрос => Макросы..." (или сочетанием клавиш Alt+F8) с последующим выбором имени запускаемого макроса в появившемся окне "Макрос" (см. Рисунок 3).
9. Запустить макрос для выполнения можно также, используя различные объекты. Назначить макрос объекту можно через команду контекстного меню объекта "Назначить макрос...". Запуск макроса для выполнения производится "нажатием" на этот объект. На Рисунке 4 приведены примеры объектов, при "нажатии" на каждый из которых происходит запуск макроса с соответствующим именем. Объект для запуска макроса Рисунок 3 Очистка_листа_Копия в виде большой кнопки создан
![]()
![]() с помощью кнопки ("Кнопка"),
которая может находиться на одной из панелей инструментов. Для запуска
макроса Копирование_с_листа_Склад_на_лист_Копия создан объект WordArt.
Объект WordArt может быть создан с помощью кнопки
("Добавить объект WordArt"), которая может
быть расположена на панели инструментов "Рисование", или с
помощью команд меню "Вставка => Рисунок => Объект WordArt…".
Имена на этих и других объектах могут содержать обычные пробелы, а не символ
"_" ("Подчеркивание").
с помощью кнопки ("Кнопка"),
которая может находиться на одной из панелей инструментов. Для запуска
макроса Копирование_с_листа_Склад_на_лист_Копия создан объект WordArt.
Объект WordArt может быть создан с помощью кнопки
("Добавить объект WordArt"), которая может
быть расположена на панели инструментов "Рисование", или с
помощью команд меню "Вставка => Рисунок => Объект WordArt…".
Имена на этих и других объектах могут содержать обычные пробелы, а не символ
"_" ("Подчеркивание").

Рисунок 4
10. Выполнение макроса можно прервать в любой момент нажатием клавиши Esc.
11. Для непосредственного доступа к модулю с выбранным макросом можно использовать в окне "Макросы" кнопку "Изменить" (см. Рисунок 3). После этого на экране появится окно "Microsoft Visual Basic", внутри которого открыто окно модуля Module1, где находятся инструкции этого макроса (см. Рисунок 5).
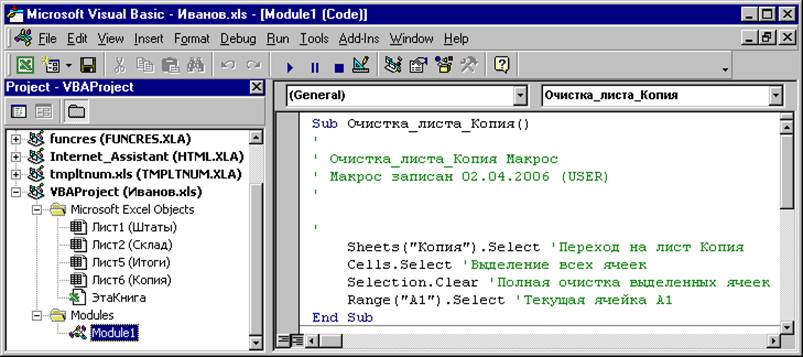
Рисунок 5
12. При записи макроса можно удалять из модуля Visual Basic выполненные действия (точнее, инструкции, соответствующие этим действиям), если отменять выполнение этих действий одним из следующих способов: или нажатием на кнопку "Отменить" (эта кнопка находится на "Стандартной" панели инструментов), или командами меню "Правка => Отменить", или сочетанием клавиш Ctrl+Z.
13. В окне модуля можно выполнять редактирование записанного макроса, а именно: вносить исправления в инструкции этого макроса, удалять ошибочные и лишние инструкции, добавлять инструкции, которые не могут быть записаны в макрос при непосредственном выполнении каких-либо действий (например, инструкции переходов и циклов) и использование которых может резко расширить возможности макроса.
14. На Рисунке 5 в окне модуля в строках с инструкциями, а также в отдельных строках вставлены комментарии, которые описывают действия, выполняемые инструкциями, и не влияют на их выполнение. Комментарии начинаются с символа " ' " ("Апостроф") и имеют зеленый цвет шрифта. Для инструкции, состоящей из двух и более строк, комментарий может находиться лишь в последней строке инструкции.
15. Для проверки правильности выполнения макрос может быть выполнен в режиме отладки по шагам. Для этого необходимо одновременно расположить на экране окно файла, в котором начинают выполняться действия макроса, и окно модуля с инструкциями этого макроса. Затем, при активном окне модуля, нажимая клавишу F8, можно выполнить макрос с остановками после выполнения каждой инструкции.
________________________________________________________________________________________________
Уважаемый посетитель!
Чтобы распечатать файл, скачайте его (в формате Word).
Ссылка на скачивание - внизу страницы.