ГОСУДАРСТВЕННОЕ ОБРАЗОВАТЕЛЬНОЕ УЧРЕЖДЕНИЕ ВЫСШЕГО ПРОФЕССИОНАЛЬНОГО ОБРАЗОВАНИЯ
"САНКТ-ПЕТЕРБУРГСКИЙ ГОСУДАРСТВЕННЫЙ ПОЛИТЕХНИЧЕСКИЙ УНИВЕРСИТЕТ"
ИНЖЕНЕРНО-СТРОИТЕЛЬНЫЙ ФАКУЛЬТЕТ
Кафедра «Возобновляющихся источников энергии и гидроэнергетики»
ОТЧЁТ ПО ЛАБОРАТОРНОЙ РАБОТЕ №7
«Создание модели каркаса промышленного здания»
по дисциплине «Компьютерная графика
в энергетическом и водохозяйственном строительстве»
Выполнил
студент гр. 2013/2
Евдокимова Т.А.
Преподаватель:
Кубышкин Л. И.
Санкт-Петербург
2011
Оглавление
1 Цель работы. 3
2 Исходны данные. 3
3 Выполнения работы. 3
3.1 Построение твердотельной модели фундамента. 3
3.2 Построение колонны. 5
3.3 Построение балки покрытия. 5
3.4 Построение плит перекрытия. 6
3.5 Установка фундаментных балок и стеновых панелей. 7
4 Создание реалистичного изображения. 8
Вывод. 11
Список литературы. 12
Приложение. 12
Целью данной работы является освоение методов построения трехмерных твердотельных моделей объектов, создание частей объектов и дальнейшее поэтапное соединение этих частей.
Требуется:
1) представить чертеж в разных проекциях,
2) научиться работать с пользовательскими системами координат,
3) освоить навыки работы с визуализацией модели, включающей тонирование (свет, материалы) и создание реалистичного окружающего пространства.
В качестве исходного используется файл – прототип ГОСТ_а3г.dwt . Вариант №
Фундамент состоит из трех частей-ступеней, каждую из которых надо построить, а потом объединить в общую модель.
Начинаем чертить в начале координат. Построим прямоугольник с помощью одноименной функции. Вводим относительные координаты левого нижнего и правого верхнего угла, причем эти координаты равны половинам соответствующих сторон прямоугольника, так как его мы строим относительно центра планируемой фигуры. Далее создадим два неперекрывающихся экрана. На одном из них установим вид 3D-каркас, а на другом – реалистичный, и в Юго-Западной изометрии, чтобы реально наблюдать за построением. Эти видовые экраны сохранятся на протяжении выполнения всей работы. Делаем активным вид с каркасом. Теперь чертить мы должны в плоскости XY, а выполнять выдавливание фигуры – в сторону оси Z. Выдавим наш прямоугольник с помощью функции пункта меню Редактировать/Редактирование тела/Выдавить грани. Выбираем нужную высоту и получаем в итоге трехмерную модель параллелепипеда.
Далее нужно построить следующую ступень фундамента. Ее можно построить другим способом: с помощью пункта меню Рисование/Моделирование/Ящик. Построение происходит еще проще, здесь функции Прямоугольник и Выдавить объединены в одну. Третью ступень строим с помощью одной из перечисленных выше функций. Но для построения каждой из ступеней необходимо переносить начало координат по оси Z вверх на отметку основания предполагаемого к построению параллелепипеда. Это можно сделать в меню Сервис/Новая ПСК/Начало. В последней ступени требуется выполнить выемку, основание которой равно основанию колонны, которая будет вставлена в основание и заделана. Это можно сделать с помощью известной уже функции Выдавить грани в пункте меню Редактировать, только необходимо задать угол сужения (расширения). После этого мы получим усеченную пирамиду, т.е. в параллелепипеде находится еще одно тело, которое необходимо удалить. Это производится с помощью функции Вычесть меню Редактирование/Редактирование тела, выделив сначала параллелепипед, а затем удаляемое тело. Далее необходимо объединить все три ступени и получить единое тело – фундамент. Объединение можно выполнить с помощью одноименной функции, находящейся в пункте меню Редактирование/Редактирование тела. Полученная модель фундамента представлена на Рис. 1.
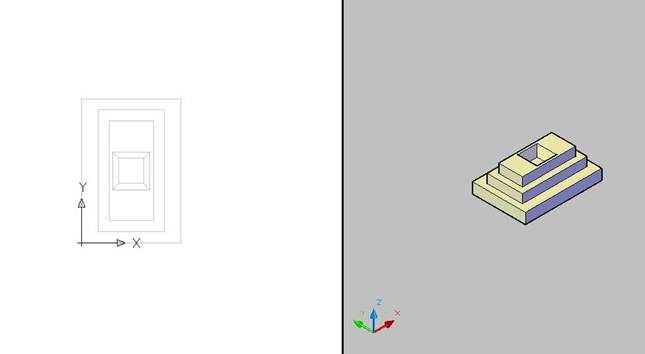
Рис. 1 Модель фундамента.
Построение колонны происходит по тому же принципу, что и любой объемной фигуры, однако выдавливание контура необходимо производить «от нас», т. е. в сторону оси Y. Поворачиваем ПСК на 90 градусов вокруг оси Х. Теперь, построив с помощью полилинии контур, можно выдавливать его вдаль, куда как раз теперь направлена ось Z. Но колонна не может просто встать в фундамент, поэтому для строго вертикальной ее ориентации требуется построить ось строго по центру выемки фундамента. Теперь наш чертеж выглядит так, как показано на Рис. 2.
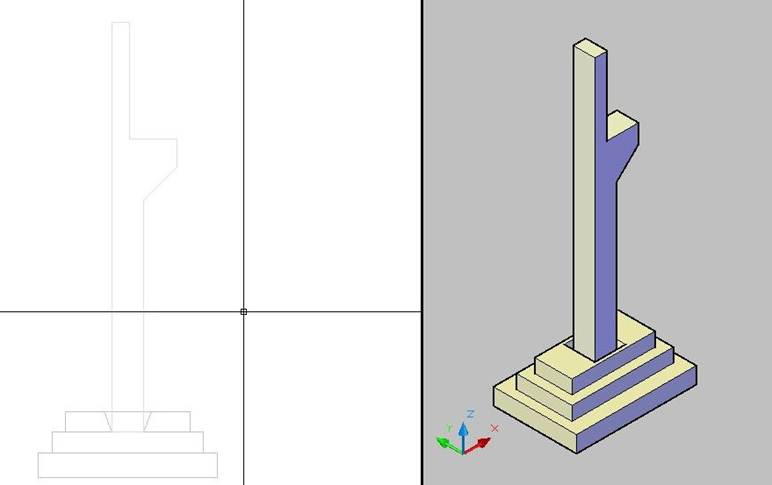
Рис. 2 Модель фундамента и колонны.
Для построения балки перекрытия, расположенной на выступе колонны, требуется перенести начало координат в точку левого верхнего угла передней грани колонны. Далее строим внешний и внутренний контур ригеля. Внешний контур выдавливаем на половину ширины балки, а внутренний – на четверть, с заданным углом 45 градусов, при этом внутренний контур можно немного продлить за пределы внешнего. Это обеспечит отсутствие перегородки на стыке контуров. Вычитаем из внешнего тела внутреннее уже знакомой нам функцией Вычесть. Получаем полость. Строим ящик , у которого задана длина по условию, выдавливаем на четверть.
Теперь воспользуемся функцией Разрез, проведя разрез по плоскости, проходящей через две видимые точки, соприкасающиеся с внутренней полостью и две точки, соприкасающиеся с границами внутреннего контура. Получившееся тело заливаем бетоном.
Далее отображаем четверть балки, которую мы построили зеркально, а потом отображаем половину и получаем две колонны с фундаментами и с ригелем, лежащим на колоннах. Полученная модель представлена на Рис. 3.
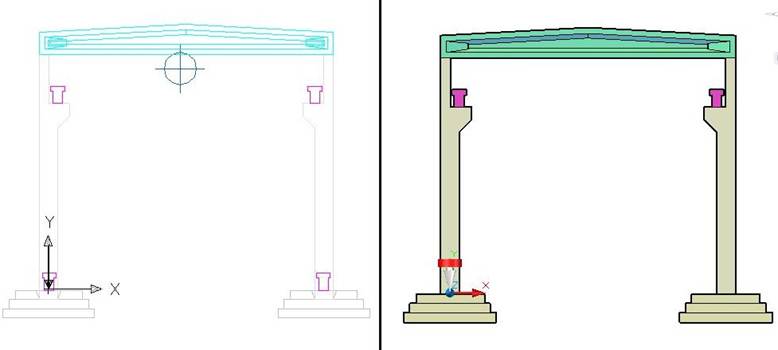
Рис. 3 Модель фундамента, колонны и балки покрытия.
Перенесем начало координат в точку пересечения оси рамы с верхней линией балки перекрытия. Построим наклонную линию на ригеле и разделим ее на 5 частей с помощью команды поделить, которую можно ввести в командной строке. То есть наклонная крыша будет состоять из 5 плит перекрытия. Используя полученную разметку, строим контур плиты, сегменты контура объединяем в полилинию и строим тело плиты с помощью команды Выдавить. Получаем каркас промышленного здания (Рис. 4).
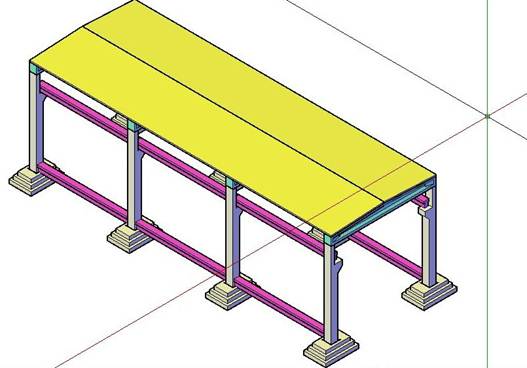
Рис. 4 Модель каркаса промышленного здания.
Установка этих элементов предполагает проявление своей фантазии и смышлености. Стены должны опираться на фундаментную балку, которая связывает несколько колонн между собой. Построение балки происходит так же, как и построение предыдущих элементов. Контур строится при помощи полилинии. Устанавливаем балку на фундаменты между колоннами. Теперь на эту балку ставим стены и прикрепляем к колоннам. Построение стен происходит Выдавливанием. Возьмем толщину стен, равную 100. Каркас получившегося здания представлен на Рис. 5.
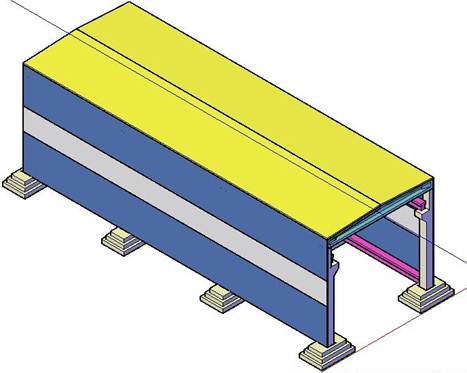
Рис. 5 Каркас промышленного здания.
Производим тонирование модели. Создаем материалы для деталей модели, и назначаем их объектам (Рис. 6).
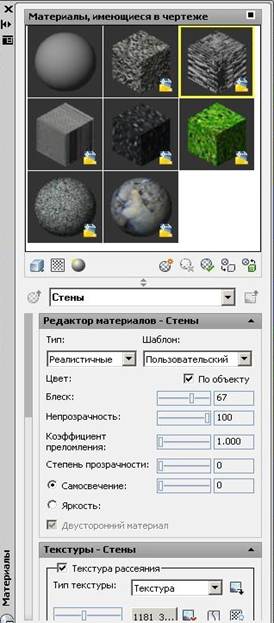
Рис. 6 Материалы.
Создаем свет, [Вид / Тонирование> / Свет] и выбираем необходимый вид освещения. Рассмотрим точечный источник света [Вид / Тонирование> / Свет>/ Новый точечный источник света]. В моем случае я использовала его для освещения внутреннего пространства здания (Рис. 7).

Рис. 7 Точечный источник света.
Если использовано несколько источников света, то можно воспользоваться командой СМ/Вид/Тонирование/Список источников света для того, чтобы не искать каждый источник.
Задаем свойства солнца [Вид / Тонирование> / Свет>/ Свойства солнца]. Определяем желаемое географическое местоположение, и для удобства можем использовать карту.
Степень освещенности модели солнцем может меняться от времени суток. Рано утром (6:00) модель более темная (Рис. 8).
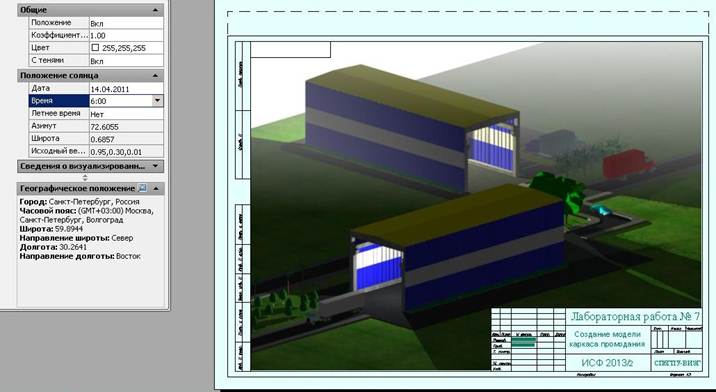
Рис. 8 Освещенность модели в 6:00.
Днем, в 14:00, мы получаем другое освещение (Рис. 9).

Рис. 9 Освещенность модели в 14:00.
Из библиотеки AutoCAD вставляем элементы ландшафта, машинки и строим элементы дизайна окружения. В данном случае была построена дорога и парковка для машин с клумбами. Создаем или используем ранее созданный Именованный вид.
Итоговый вариант чертежа модели здания представлен на Рис. 10.
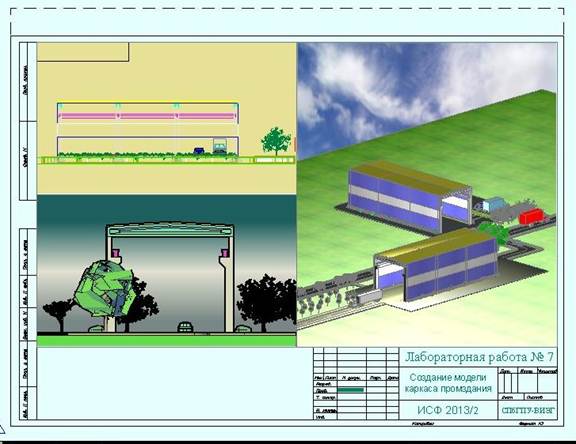
Рис. 10 Итоговая модель каркаса промышленного здания.
На данном чертеже показан один объект, но с использованием трех видовых экранов. На них изображены: вид слева, вид спереди и модель в реальном исполнении с заданным пользователем видом. Вид спереди показан с помощью концептуального способа изображения, два остальных – использованием 3D-каркаса и реалистичного способа отображения. В качестве фона для реалистичного изображения выбрано изображение неба, окружение составляют деревья и дорога с парковкой.
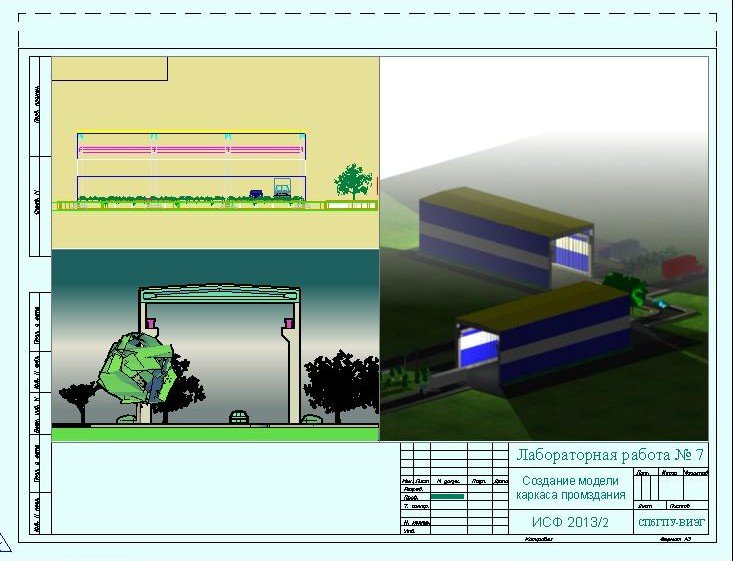
Рис. 11 Итоговая тонированная модель каркаса промышленного здания.
Вывод.
Мы познакомились с возможностями построения трехмерного объекта в среде AutoCAD. Главное отличие от двумерной модели в том, что трехмерная модель дает более наглядное представление об объекте, построение объектов происходит при непосредственном выдавливании контуров фигур и вычитании одних из других. Кроме того здесь можно производить разрезы, строить сечения.
Навыки, освоенные при построении трехмерного объекта, помогут нам в будущем в выгодном свете представлять свои проекты.
Список литературы.
1. Кубышкин Л. И.: «Автоматизация проектирования объектов возобновляемой энергетики». Часть 1. --- Санкт-Петербург, изд. СПбГПУ, 2003.
Приложение.
· Файл чертежа – Евдокимова ЛР7-3.dwg
· Фон - Евдокимова ЛР7-2.jpg
Уважаемый посетитель!
Чтобы распечатать файл, скачайте его (в формате Word).
Ссылка на скачивание - внизу страницы.