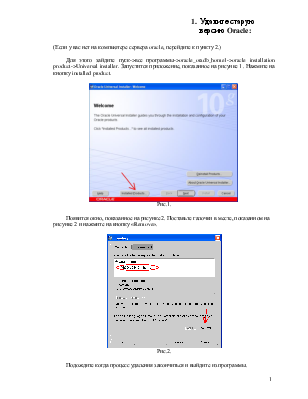
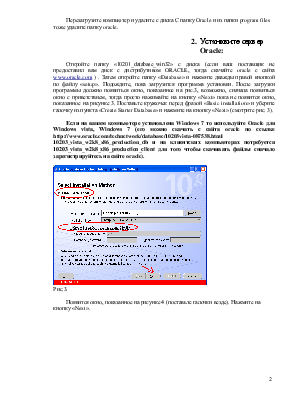
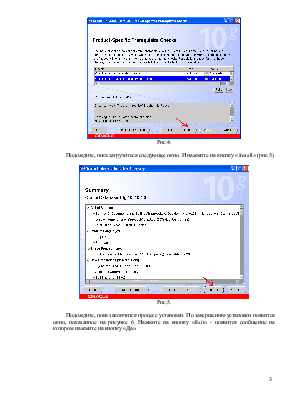
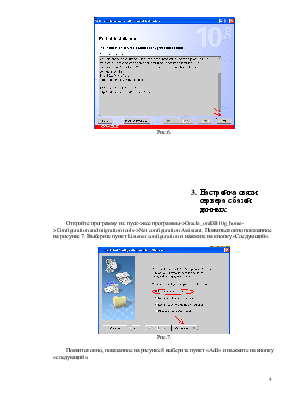
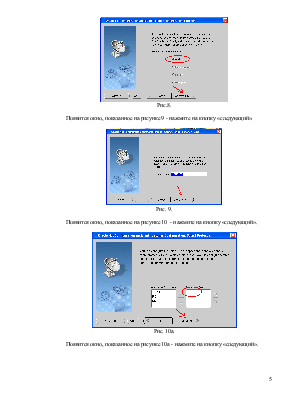
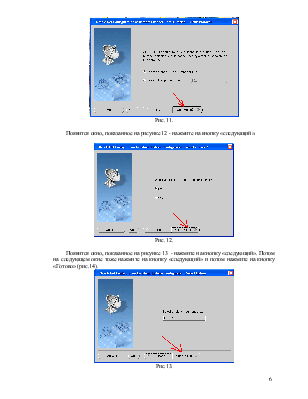
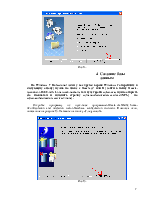
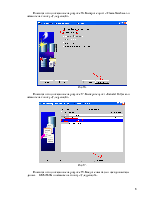
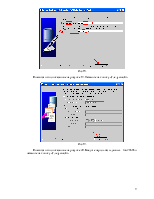
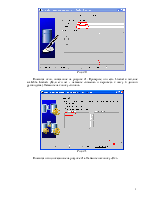
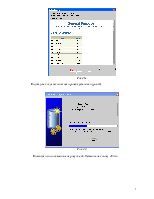
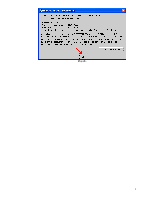
1. Удалите старую версию Oracle:
(Если у вас нет на компьютере сервера oracle, перейдите к пункту 2.)
Для этого зайдите пуск->все программы->oracle_oradb_home1->oracle installation product->Universal installer. Запустится приложение, показанное на рисунке 1. Нажмите на кнопку installed product.
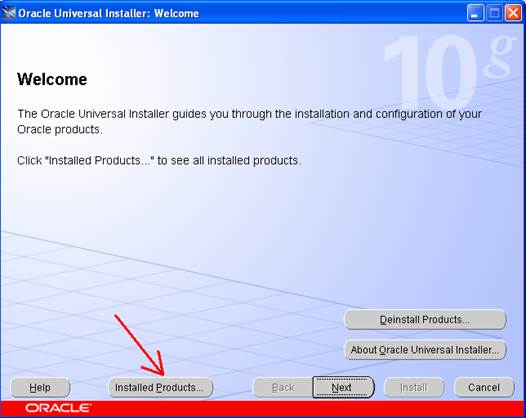
Рис.1.
Появится окно, показанное на рисунке 2. Поставьте галочки в месте, показанном на рисунке 2 и нажмите на кнопку «Remove».
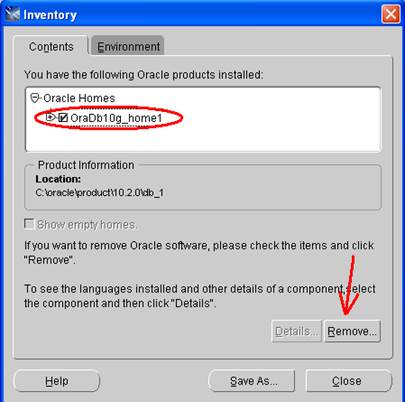
Рис.2.
Подождите когда процесс удаления закончиться и выйдите из программы.
Перезагрузите компьютер и удалите с диска С папку Oracle и из папки program files тоже удалите папку oracle.
2. Установите сервер Oracle:
Откройте папку «10201_database_win32» с диска (если ваш поставщик не предоставил вам диск с дистрибутивом ORACLE, тогда скачайте oracle с сайта www.oracle.com ) . Затем откройте папку «Database» и нажмите дважды правой кнопкой по файлу «setup». Подождите, пока загрузится программа установки. После загрузки программы должно появиться окно, показанное на рис.3, возможно, сначала появиться окно с приветствием, тогда просто нажимайте на кнопку «Next» пока не появится окно, показанное на рисунке 3. Поставьте кружочек перед фразой «Basic installation» и уберите галочку из пункта «Create Starter Database» и нажмите на кнопку «Next» (смотрите рис. 3).
Если на вашем компьюторе установлена Windows 7 то используйте Oracle для Windows vista, Windows 7 (его можно скачать с сайта oracle по ссылке http://www.oracle.com/technetwork/database/10203vista-087538.html 10203_vista_w2k8_x86_production_db и на клиентских компьютерах потребуется 10203_vista_w2k8_x86_production_client для того чтобы скачивать файлы сначало зарегистрируйтесь на сайте oracle).
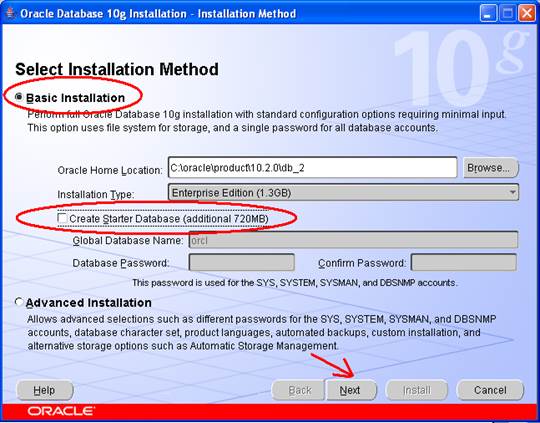
Рис.3.
Появится окно, показанное на рисунке 4 (поставьте галочки везде). Нажмите на кнопку «Next».
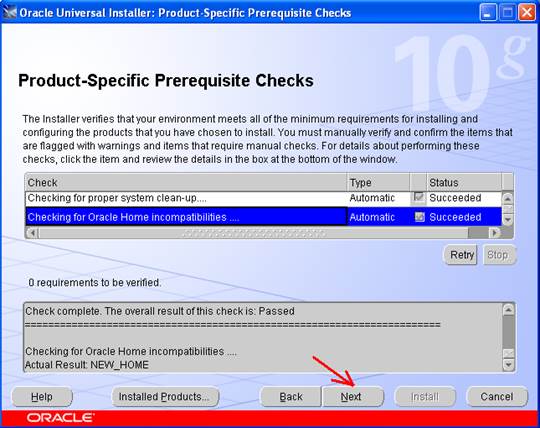
Рис.4.
Подождите, пока загрузиться следующее окно. И нажмите на кнопку «Install» (рис.5).
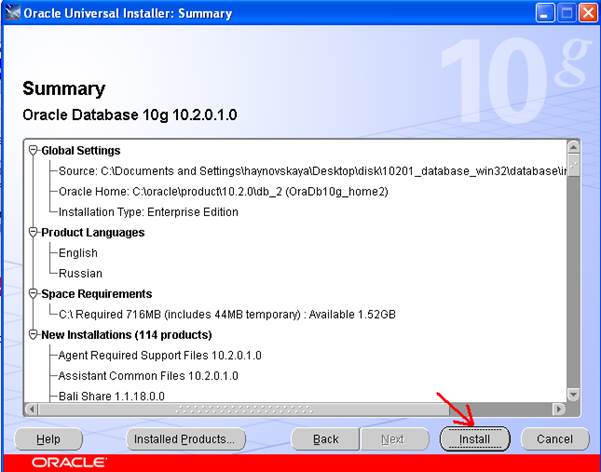
Рис.5.
Подождите, пока закончится процесс установки. По завершению установки появится окно, показанное на рисунке 6. Нажмите на кнопку «Exit» - появится сообщение на котором нажмите на кнопку «Да».
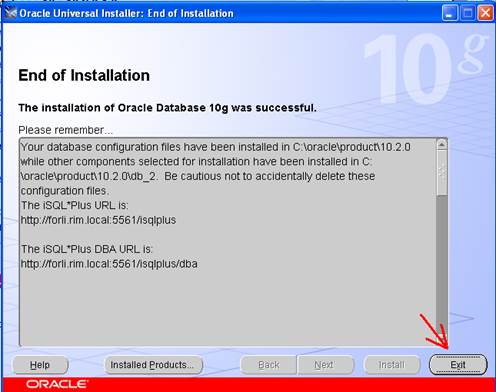
Рис.6.
3. Настройка связи сервера с базой данных:
Откройте программу из: пуск->все программы->Oracle_oraDB10g_home->Configuration and migration tools->Net configuration Assistant. Появиться окно показанное на рисунке 7. Выберите пункт Listener configuration и нажмите на кнопку «Следующий».
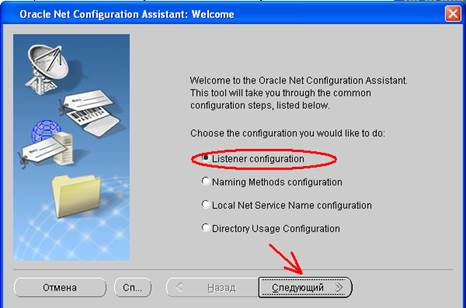
Рис.7.
Появится окно, показанное на рисунке 8 выберите пункт «Add» и нажмите на кнопку «следующий».
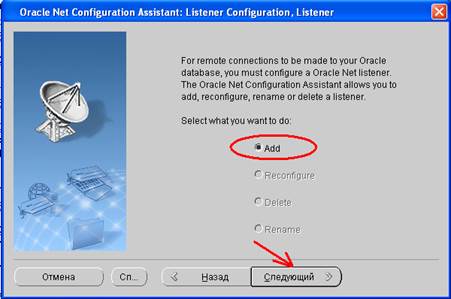
Рис.8.
Появится окно, показанное на рисунке 9 - нажмите на кнопку «следующий».
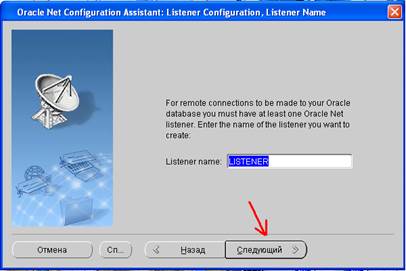
Рис. 9.
Появится окно, показанное на рисунке 10 - нажмите на кнопку «следующий».
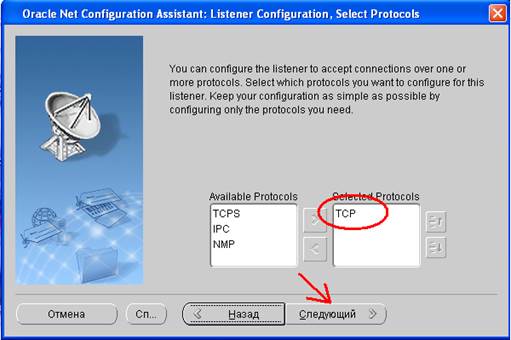
Рис. 10а.
Появится окно, показанное на рисунке 10а - нажмите на кнопку «следующий».
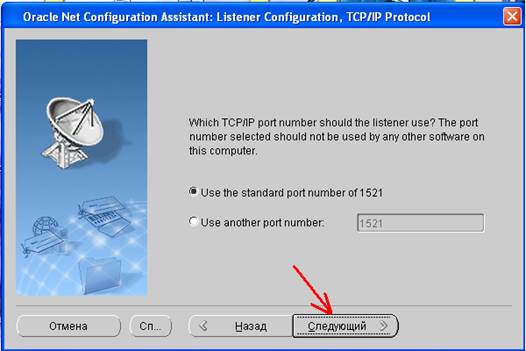
Рис. 11.
Появится окно, показанное на рисунке 12 - нажмите на кнопку «следующий».
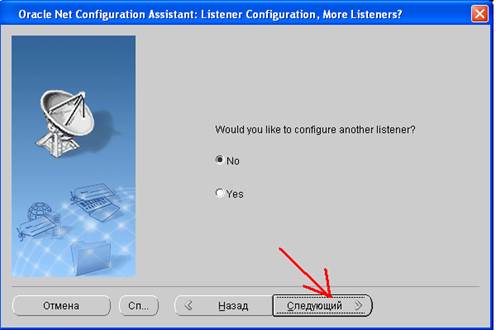
Рис. 12.
Появится окно, показанное на рисунке 13 - нажмите на кнопку «следующий». Потом на следующем окне тоже нажмите на кнопку «следующий» и потом нажмите на кнопку «Готово» (рис.14).
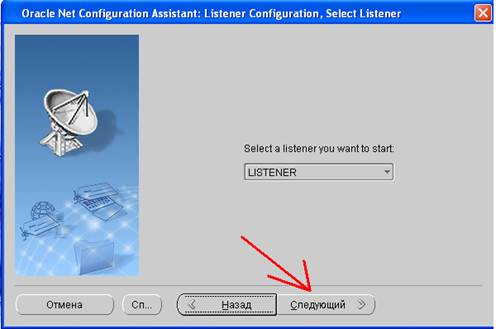
Рис.13.
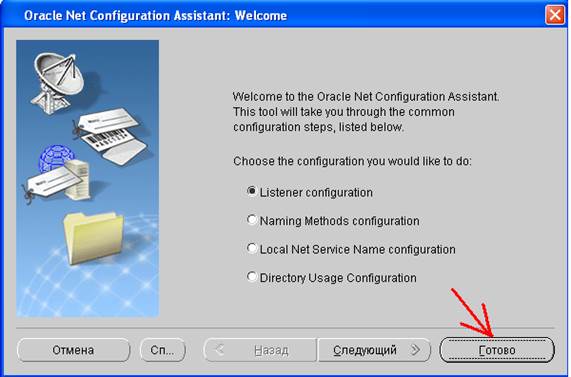
Рис.14.
4. Создание базы данных:
На Windows 7 Professional (если у вас другая версия Windows то перейдите к следующему абзацу) нужно на диске с Oracle (С или D) зайти в папку Oracle->product->10.2.0->db_1->network->admin, там будет файл sqlnet.ora, нужно открыть его блокнотом и изменить строчку sqlnet.authentication_services=(NFS) на sqlnet.authentication_services=(none) .
Откройте программу из: пуск->все программы->Oracle_oraDB10g_home->Configuration and migration tools->Database configuration Assistant. Появится окно, показанное на рисунке 15. Нажмите на кнопку «Следующий».
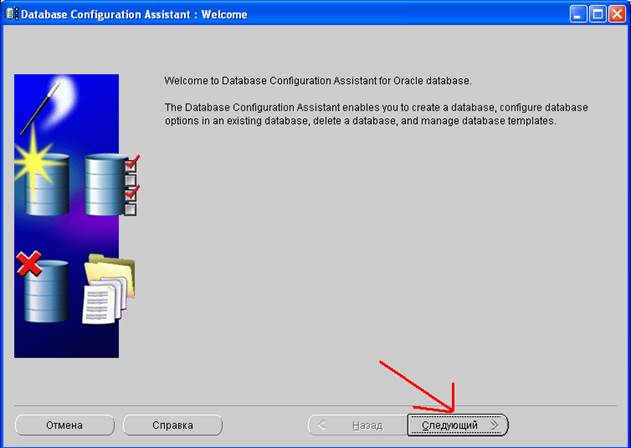
Рис.15.
Появится окно, показанное на рисунке 16. Выберите пункт «Create Database» и нажмите на кнопку «Следующий».
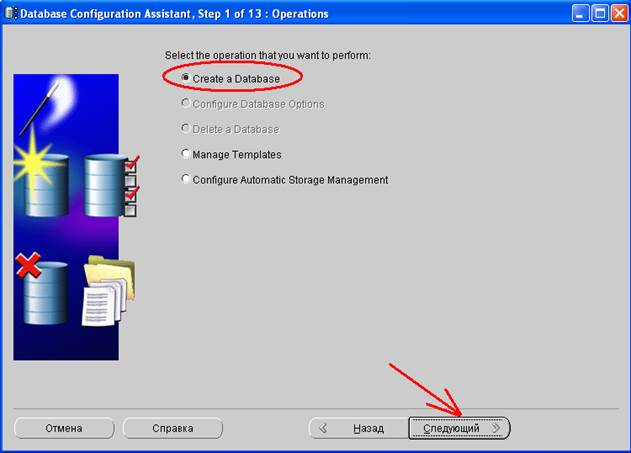
Рис.16.
Появится окно, показанное на рисунке 17. Выберите пункт «General Purpose» и нажмите на кнопку «Следующий».
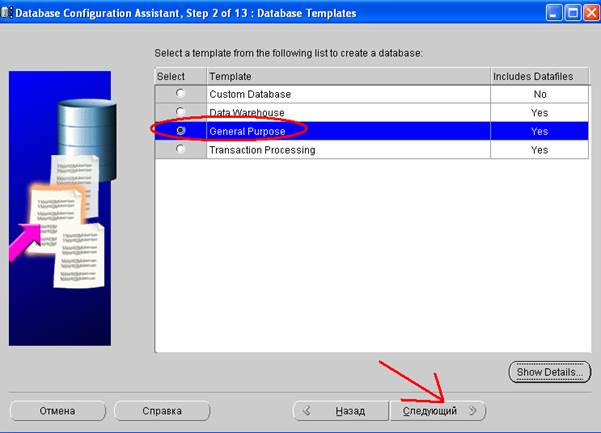
Рис.17.
Появится окно, показанное на рисунке 18. Введите имя базы и псевдоним базы данных – RMS2060B и нажмите на кнопку «Следующий».
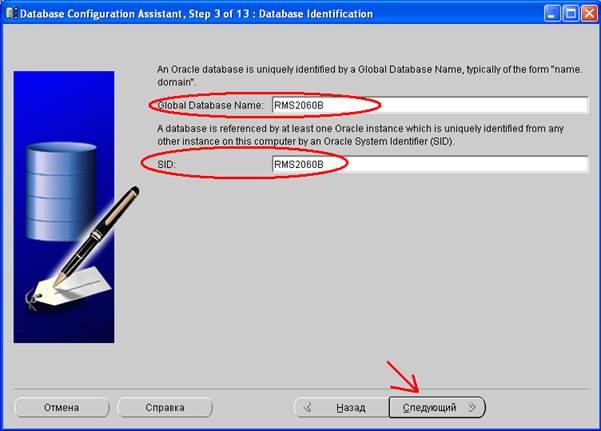
Рис.18.
Появится окно, показанное на рисунке 19. Нажмите на кнопку «Следующий».
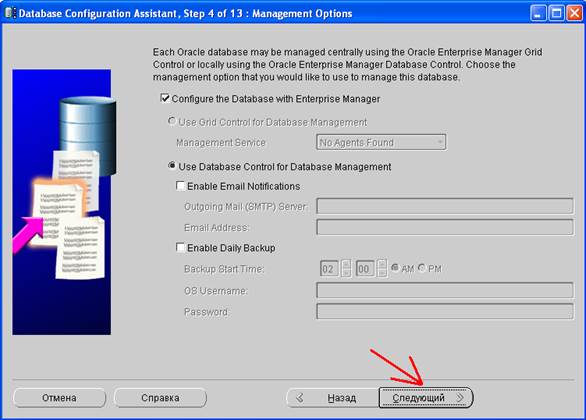
Рис.19.
Появится окно, показанное на рисунке 20. Введите пароль базы данных – rms2060b и нажмите на кнопку «Следующий».

Рис. 20.
Появится окно, показанное на рисунке 21. Проверьте, что есть Lisener в таблице available listeners (Если его нет - нажмите «отмена» и вернитесь к шагу 3 данного руководства). Нажмите на кнопку «готово».
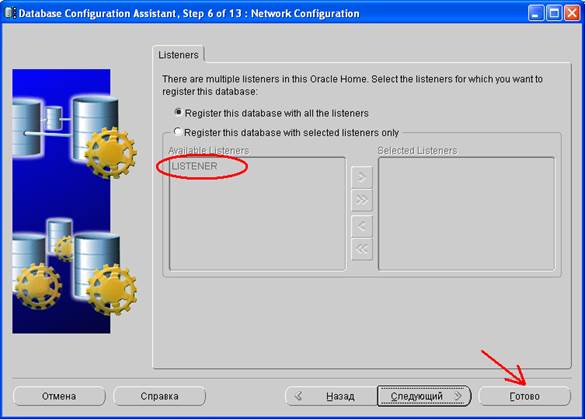
Рис. 21.
Появится окно, показанное на рисунке 21а. Нажмите на кнопку «Ок».
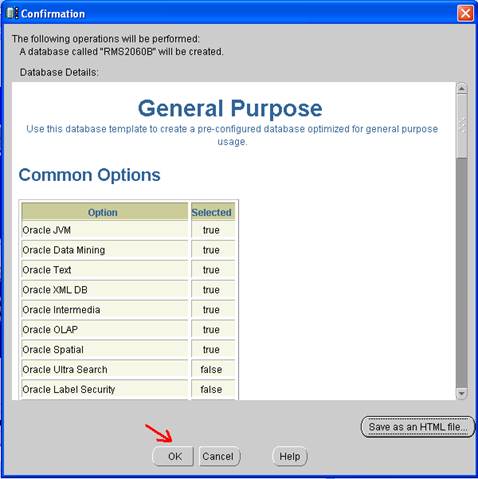
Рис.21а.
Подождите когда закончиться процесс установки (рис.22).
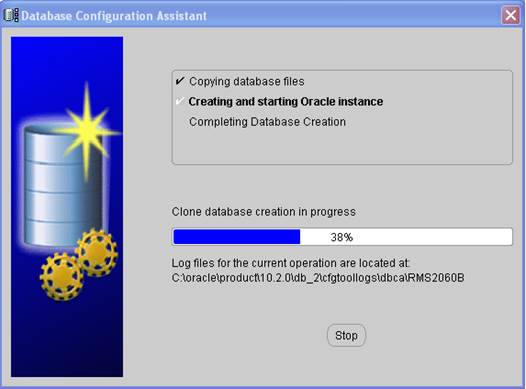
Рис. 22.
Появится окно, показанное на рисунке 23. Нажмите на кнопку «Exit».
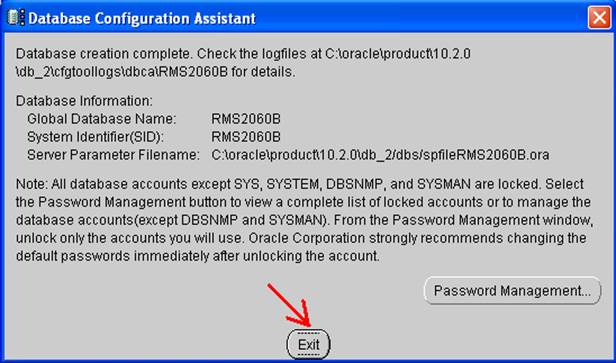
Рис.23.
Уважаемый посетитель!
Чтобы распечатать файл, скачайте его (в формате Word).
Ссылка на скачивание - внизу страницы.