Когда работа над диаграммой завершена, можно ее напечатать. Печать диаграмм мало чем отличается от печати обычных листов, но для нее предусмотрено несколько дополнительных параметров. При выводе на черно-белый принтер диаграмму следует изучить командой Предварительный просмотр, чтобы убедиться в правильности преобразования цветов к оттенкам серого цвета. Если цвета преобразованы не очень хорошо, можно дополнительно отформатировать цвета на диаграмме, чтобы добиться хорошего результата. После этого необходимо выполнить команду Файл | Печать, задать нужные параметры печати и нажать кнопку ОК. По умолчанию программа Excel печатает диаграмму на целой странице. Если нужно, чтобы напечатанная диаграмма была того же размера, что и на листе, следует выполнить команду Файл | Параметры страницы, перейти на страницу Диаграмма и установить перед печатью переключатель Пользовательский. При этом размеры диаграммы на бумаге соответствуют размерам, заданным на листе.
ПОСЛЕДОВАТЕЛЬНОСТЬ ВЫПОЛНЕНИЯ РАБОТЫ
1. Сформировать на Листе 1 рабочей книги таблицу:
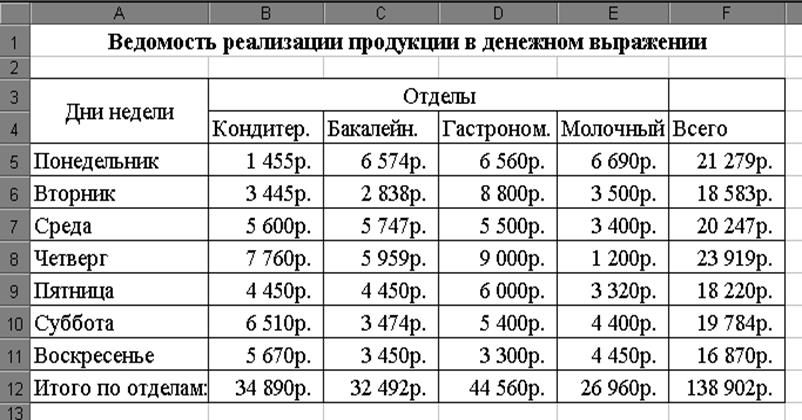
2. Построить диаграмму «Гистограмма» для анализа итоговых значений реализации продукции разных отделов. Для этого необходимо выполнить следующие действия:
· выделить ячейки B4:E4 иB12:E12, несмежные ячейки выделяются с помощью клавиши Ctrl (см. табл.);
· нажать кнопку Мастер диаграмм на панели инструментов;
· в окне диалога Мастер диаграмм (шаг 1 из 4): тип диаграммы перейти на страницу Стандартные, выбрать тип Гистограмма, вид Обычная гистограмма отображает значения различных категорий; нажать кнопку Далее;
· в окне диалога Мастер диаграмм (шаг 2 из 4): источник данных диаграммы нажать кнопку Далее;
· в окне диалога Мастер диаграмм (шаг 3 из 4): параметры диаграммы перейти на страницу Заголовки, ввести в поле Название диаграммы текст «Сравнение итоговых значений реализации продукции по отделам», ввести в поле Ось Х (категорий) ввести текст «Отделы»; перейти на страницу Легенда, выключить параметр Добавить легенду; нажать кнопку Далее;
· в окне диалога Мастер диаграмм (шаг 4 из 4): размещение диаграммы выбрать пункт Имеющемся и выбрать нужный лист; нажать кнопку Готово.
При необходимости можно откорректировать размер диаграммы с помощью маркеров размера. Построенная диаграмма должна иметь вид:
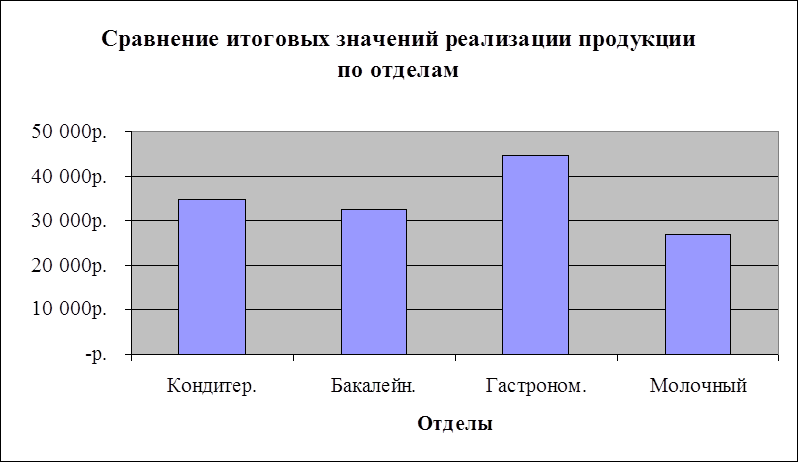
3. Выделить на построенной диаграмме:
· область диаграммы;
· область построения диаграммы;
· название диаграммы;
· ось категорий;
· ось значений;
· ряд данных.
4. Увеличить размер построенной диаграммы. Расположить диаграмму под таблицей.
5. Изменить формат ряда данных (цвет столбиков – желтый).
6. Изменить формат области построения диаграммы (цвет – светло-голубой).
7. Построить диаграмму «Круговая» для анализа доли отделов в общем объеме реализации продукции за неделю. Для этого необходимо выполнить следующие действия:
· выделить ячейки B4:E4 иB12:E12 (см. табл.), несмежные ячейки выделяются с помощью клавиши Ctrl;
· нажать кнопку Мастер диаграмм на панели инструментов;
· в окне диалога Мастер диаграмм (шаг 1 из 4): тип диаграммы перейти на страницу Стандартные, выбрать тип Круговая, вид Объемный вариант круговой диаграммы; нажать кнопку Далее;
· в окне диалога Мастер диаграмм (шаг 2 из 4): источник данных диаграммы нажать кнопку Далее;
· в окне диалога Мастер диаграмм (шаг 3 из 4): параметры диаграммы перейти на страницу Заголовки, ввести в поле Название текст «Доля отделов в общем объеме реализации продукции за неделю»; перейти на страницу Легенда, выключить параметр Добавить легенду; перейти на страницу Подписи данных, в разделе Подписи значений включить параметр Категория и доля; нажать кнопку Далее;
· в окне диалога Мастер диаграмм (шаг 4 из 4): размещение диаграммы выбрать пункт Отдельном; нажать кнопку Готово.
Построенная диаграмма должна иметь вид:
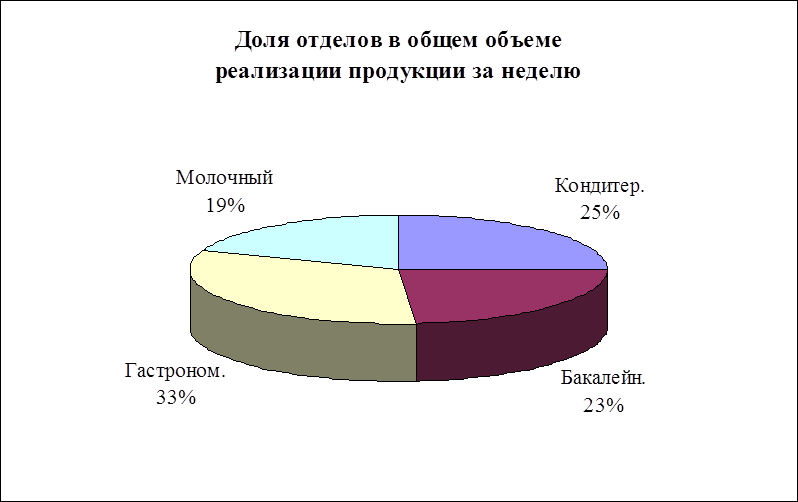
8. Отделить от диаграммы сектор с наибольшей процентной долей.
9. Построить диаграмму «График» для анализа данных реализации продукции всеми отделами по всем дням недели. Для этого необходимо выполнить следующие действия:
Уважаемый посетитель!
Чтобы распечатать файл, скачайте его (в формате Word).
Ссылка на скачивание - внизу страницы.