Страница Таблица данных служит для того, чтобы можно было под диаграммой показать в табличном виде значения, по которым строилась диаграмма (рис.11).
При построении круговой диаграммы на 3-ем шаге окно Мастера диаграмм имеет только 3 страницы: Заголовки, Легенда и Подписи данных.
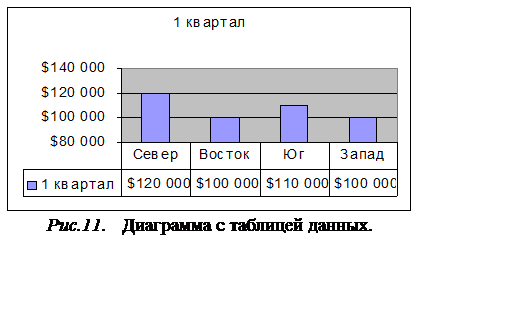 |
Окно Мастера диаграмм на 4-ом шаге позволяет выбрать месторасположение диаграммы: на отдельном или на уже существующем листе (рис.12). Здесь же можно указать имя листа, на котором будет располагаться диаграмма. Если листу не дается специальное имя, то он будет называться Диаграмма1 при построении 1-ой диаграммы, Диаграмма2 при построении 2-ой диаграммы и т.д.

Рис.12. Вид окна диалога Мастера диаграмм на 4-ом шаге.
После нажатия на кнопку Готово диаграмма будет создана. Диаграмму можно распечатать, если она отформатирована подходящим для пользователя образом. Но часто бывает так, что пользователя не устраивает форматирование диаграммы (тип диаграммы, шрифта и его размер и т.д.). Все эти параметры можно настраивать по своему усмотрению. Кроме этого, внедренные диаграммы можно перемещать, копировать, масштабировать и удалять.
Для перемещения внедренной диаграммы с одного места листа на другое необходимо установить указатель мыши на диаграмме и перетащить диаграмму в новое место. Копирование выполняется так же, как и перемещение, но с нажатой клавишей Ctrl. Для масштабирования внедренной диаграммы необходимо щелкнуть по диаграмме, установить указатель мыши на один из 8 появившихся маркеров так, чтобы он принял вид двунаправленной стрелки и перетащить маркер до необходимого размера диаграммы. Для удаления внедренной диаграммы следует выделить ее и нажать клавишу Delete.
Средства для форматирования диаграммы становятся доступны только после выделения диаграммы. Внедренная диаграмма выделяется после щелчка мышью по ней, диаграмма на отдельном листе выделяется после перехода на этот лист. Средствами для форматирования диаграмм являются команда Диаграмма в строчном меню программы Excel (рис.13) и панель инструментов Диаграммы (рис.14).
 |
 |
Чтобы изменить тип диаграммы можно использовать команду Диаграмма | Тип диаграммы… или копку Тип диаграммы на панели инструментов Диаграммы.
 |
Рис.15. Вид окна диалога Формат названия диаграммы (страница Шрифт).
При выделении осей на диаграмме окно диалога Формат оси содержит (в дополнение к упомянутым) страницы Шкала и Число, которые можно использовать для настройки параметров шкалы и числового формата подписей
 |
Рис.16. Вид окна диалога Формат оси (страница Число).
Уважаемый посетитель!
Чтобы распечатать файл, скачайте его (в формате Word).
Ссылка на скачивание - внизу страницы.