§ заполните ячейки В2:G6 на листе «Доходы» и ячейки B2:G8 на листе «Расходы» произвольными числовыми значениями;
§ заполните ячейки Н2:Н6 на листе «Доходы» и ячейки Н2:Н8 на листе «Расходы» формулами расчета суммы по строкам (итог за 6 месяцев);
§ заполните ячейку Н7 на листе «Доходы» и ячейку Н9 на листе «Расходы» формулами расчета суммы по столбцам (итог по всем доходам и по всем расходам за 6 месяцев);
§ на листе «Сбережения за 1-ое полугодие» в любую ячейку занесите формулу расчета сбережений (от итогового значения доходов вычесть итоговое значение расходов);
§ сохраните рабочую книгу на диске С: в папке Мои документы под любым именем.
4. Во 2-ой рабочей книге выполните:
§ 1-ый лист назовите «Доходы», 2-ой лист назовите «Расходы», 3-ий лист назовите «Сбережения за 2-ое полугодие», добавьте в книгу 4-ый лист и назовите его «Сбережения за год»;
§ сформируйте на листе «Доходы»90 таблицу, аналогичную таблице листа «Доходы» 1-ой книги (вместо месяцев январь, февраль, …, июнь наберите июль, август, … , декабрь);
§ сформируйте на листе «Расходы» таблицу, аналогичную таблице листа «Расходы» 1-ой книги (вместо месяцев январь, февраль, …, июнь наберите июль, август, … , декабрь);
§ на листе «Сбережения за 2-ое полугодие» в любую ячейку занесите формулу расчета сбережений (от итогового значения доходов вычесть итоговое значение расходов);
§ на листе «Сбережения за год» в любую ячейку занесите формулу расчета сбережений за год: значение сбережений за 1-ое полугодие (1-ая книга) сложить со значением сбережений за 2-ое полугодие (2-ая книга);
§ сохраните рабочую книгу на диске С: в папке Мои документы под любым именем.
5. Расположите окна 1-ой и 2-ой книг рядом без наложения.
6. Покажите результаты преподавателю.
7. Завершите работу с программой Microsoft Excel .
Лабораторная работа №13. Деловая графика.
1. Запустите программу Microsoft Excel.
2.
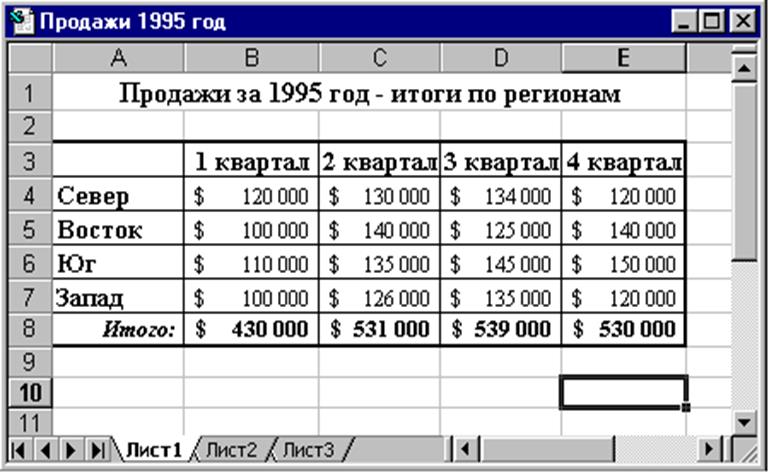 |
3. Для построения диаграммы по данным 1-ого квартала выделите ячейки А3:В7.
![]()
4. Нажмите кнопку Мастер диаграмм на стандартной панели инструментов.
5. На 1-ом шаге работы с Мастером диаграмм выберите тип диаграммы Гистограмма.
6. На 2-ом шаге на странице Диапазон данных выберите ряды данных В столбцах.
7. На 3-ем шаге на странице Легенда выключьте параметр Добавить легенду, на странице Заголовки сделайте необходимые заголовки.
8. Просмотрите страницы Подписи данных, Оси, Линии сетки, Таблица данных. Попытайтесь изменить те или иные параметры и внимательно следите за изменением внешнего вида диаграммы.
9. На 4-ом шаге выберите месторасположение диаграммы на существующем листе, том же, где находится исходная таблица.
10.Измените размеры диаграммы по своему усмотрению. Переместите диаграмму в другое место.
11.Определите, из каких элементов состоит диаграмма (щелкайте мышью по разным участкам диаграммы и следите, что при этом выделяется и какая надпись появляется в строке формул или во всплывающей подсказке).
12.Отформатируйте некоторые из элементов диаграммы (щелкайте по ним правой клавишей мыши и выбирайте необходимые параметры).
13.Для построения диаграммы по данным 4-ого квартала выделите на исходной таблице ячейки А3:А7 и Е3:Е7.
14.Постройте Круговую диаграмму на отдельном листе, выбрав произвольным образом ее параметры.
15.Для построения диаграммы по данным всех 4-ех кварталов выделите на исходной таблице ячейки А3:Е7.
16.Постройте диаграмму График на отдельном листе, выбрав произвольным образом ее параметры.
17.Покажите результаты преподавателю.
18.Завершите работу с программой Microsoft Excel.
Лабораторная работа №14. Работа со списками.
1. Запустите программу MicrosoftExcel .
2. Создайте список для хранения и обработки следующей информации (отформатируйте заголовки столбцов: шрифт, размер шрифта, выравнивание, фон):
Уважаемый посетитель!
Чтобы распечатать файл, скачайте его (в формате Word).
Ссылка на скачивание - внизу страницы.