ВОПРОСЫ К ГЛАВЕ 5
1. Термин «презентация» в переводе с английского языка означает: ... . показ
- изображение
- представление
- демонстрация
- выступление
2. Программная среда PowerPoint предназначена для подготовки ПРЕЗЕНТАЦИЙ .
Качественную презентацию, возможно, создать с использованием таких возможностей программы, как:
- Видеоклипы
- графическая информация
- слайды
- эффекты анимации
- звук
3. На представленном ниже рисунке видеоклип, таблица, анимация, диаграмма являются ... презентации.
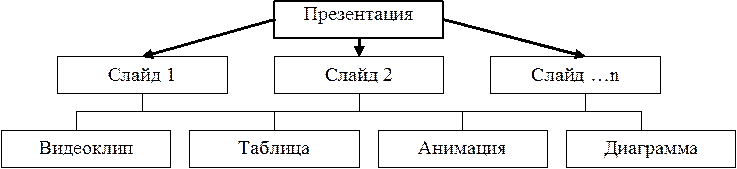
- простейшими элементами
- типовыми структурами
- типовыми объектами
- типовыми субъектами
- сложнейшими элементами
4. СЛАЙД - фрагмент презентации, в пределах которого производится работа над ее объектами.
5. Среди предложенных далее вариантов выберите те, которые являются параметрами объекта "слайд".
- вид фона
- цвет фона
- вид перехода
- звук
- эффекты анимации
6. Установите пары соответствия параметров объекта "слайд" и их назначения.
- вид фона – МОЖНО ИЗМЕНЯТЬ ПУТЕМ УСТАНОВКИ ШАБЛОНА.ЯВЛЯЕТСЯ ЕДИНЫМ ДЛЯ ВСЕЙ ПРЕЗЕНТАЦИИ
- эффекты анимации – ОБЪЕКТ МОЖЕТ ПЕРЕЛЕТАТЬ, ПОЯВЛЯТСЯ ИТ.Д.
- цвет фона – МОЖНО ИЗМЕНЯТЬ (ШИРОКАЯ ПОЛИТРА). В ПРЕДЕЛАХ ОДНОГО СЛАЙДА
- звук – ЗВУКОВОЕ СОПРОВОЖДЕНИЕ (ОТСУТСТВИЕ)
- вид перехода – ХАР-ЕТ ПЕРЕХОД ОТ ОДНОГО СЛАЙДА К ДРУГОМУ (ПО КНОПКЕ ИЛИ АВТОМАТИЧЕСКИЙ)
7. Установите пары соответствия между указанными элементами окна программы и их наименованиями.
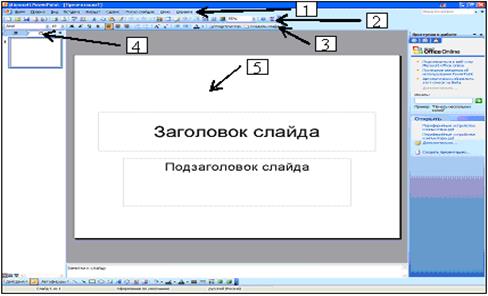
1 – СТРОКА МЕНЮ
2 – ПАНЕЛЬ СТАНДАРТНАЯ
3 – ПАНЕЛЬ ФОРМАТИРОВАНИЯ
4 – КОРЕШОК (СЛАЙДЫ)
5 – ОБЛАСТЬ РЕДАКТИРОВАНИЯ СЛАЙДЫ
8. Для работы в программе PowerPoint предусмотрены следующие основные режимы.
- дистанционный режим
- обычный режим
- режим обучения аудитории
- режим сортировщика слайдов
- режим демонстрации слайдов
9. АВТОРАЗМЕТКА - это шаблон слайда с заранее размещенными стандартными объектами, такими как заголовок, маркированный список, диаграмма или рисунок.
10. При создании базовой структуры презентации с помощью Мастера автосодержания первым действием необходимо будет выбрать команду "Файл Создать" и в разделе "Создание Области задач" выделить значок «Из мастера автосодержания». Установите правильную последовательность выполнения последующих шагов по созданию презентации.
- В появившемся окне мастера автосодержания щелкнуть на кнопке «Готово».
- Оставить по необходимости установленными флажки "Дата последнего обновления" и "Номер слайда", которые инициируют добавление даты создания презентации и номера слайда на все слайды последовательности. Затем щелкнуть на кнопке «Далее».
- В появившемся окне параметров презентации в поле «Заголовок презентации» ввести заголовок, а в поле «Нижний колонтитул» введите соответствующий текст, который будет появляться в нижнем колонтитуле каждого слайда.
- В следующем окне мастера выбрать стиль презентации из предлагаемых пяти вариантов: «Презентация на экране»; «Презентация в Интернете»; «Черно-белые прозрачки»; «Цветные прозрачки»; «Слайды 35 мм», - и щелкнуть на кнопке «Далее».
- В окне «Вид презентации» щелкнуть на кнопке нужной категории или на кнопке «Все», чтобы увидеть все предлагаемые шаблоны. Найти в списке шаблонов презентацию подходящего типа и затем щелкнуть на кнопке «Далее».
11. Из предложенного ниже списка выберите варианты стиля презентации, один из которых можно выбрать в ходе ее создания при помощи Мастера автосодержания.
- «Презентация в Интернете»
- «Черно-белые прозрачки»
- «Слайды 35 мм»
- «Цветные прозрачки»
- «Презентация на экране»
12. "Шаблоны оформления", "Цветовые схемы" и "Эффекты анимации" позволяют выполнить ... Вставить пропущенное слово
13. В PowerPoint любой текст так же, как рисунок, диаграмма или таблица, представляет собой ... . Вставить пропущенное слово или фразу
14. В PowerPoint любой текст, рисунок, диаграмму или таблицу, как отдельный объект можно ... .
- форматировать
- раскрашивать
- поворачивать
- масштабировать
- перемещать
15. Чтобы с помощью образца добавить на каждый слайд логотип компании и гиперссылки на следующий и предыдущий слайды, выполните перечисленные далее операции
Уважаемый посетитель!
Чтобы распечатать файл, скачайте его (в формате Word).
Ссылка на скачивание - внизу страницы.