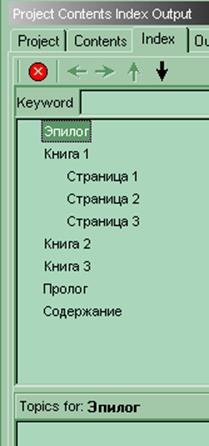 Следующим
шагом развития нашего файла помощи будет создание индексов. Индексы помогают
наиболее быстро найти нужную информацию по определенному ключевому слову.
Попробуем сделать индексацию по следующим ключевым словам: Книга 1, Книга 2,
Книга 3, Эпилог, Пролог, Содержание. Пусть при нажатии на слово Книга Х
будет появляться список, состоящий из ее стартовой страницы, и страниц находящихся
внутри книг. Переходим на вкладку Index. Вводим
в строку Keyword ключевое
слово, по которому будем производить поиск, в нашем случае слово Книга 1.
Нажимаем кнопку Add. Слово добавилось в список.
Теперь по такому же принципу добавляем слова Книга 2, Книга 3, Эпилог, Пролог,
Содержание, Страница 1, Страница 2, Страница 3 (которые относятся к Книге
1). С помощью стрелок расположенных на панели инструментов вкладки Index расположили введенные ключевые слова такой же
иерархией, как показано на рисунке слева. Теперь левой кнопкой мыши выберем первое
слово Эпилог. Дальше под деревом иерархий есть поле, которое называется Topics for:
Эпилог. В данный момент в названии будет стоять
Следующим
шагом развития нашего файла помощи будет создание индексов. Индексы помогают
наиболее быстро найти нужную информацию по определенному ключевому слову.
Попробуем сделать индексацию по следующим ключевым словам: Книга 1, Книга 2,
Книга 3, Эпилог, Пролог, Содержание. Пусть при нажатии на слово Книга Х
будет появляться список, состоящий из ее стартовой страницы, и страниц находящихся
внутри книг. Переходим на вкладку Index. Вводим
в строку Keyword ключевое
слово, по которому будем производить поиск, в нашем случае слово Книга 1.
Нажимаем кнопку Add. Слово добавилось в список.
Теперь по такому же принципу добавляем слова Книга 2, Книга 3, Эпилог, Пролог,
Содержание, Страница 1, Страница 2, Страница 3 (которые относятся к Книге
1). С помощью стрелок расположенных на панели инструментов вкладки Index расположили введенные ключевые слова такой же
иерархией, как показано на рисунке слева. Теперь левой кнопкой мыши выберем первое
слово Эпилог. Дальше под деревом иерархий есть поле, которое называется Topics for:
Эпилог. В данный момент в названии будет стоять 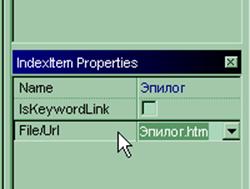 слово Эпилог,
потому что мы его выбрали мышкой в дереве иерархий. Нажимаем правую кнопку
мыши, из выпавшего меню выбираем пункт New. В
поле появится слово New, нам нужно выбрать его
мышкой. После того как оно активизировалось нам нужно перейти к окну IndexItem Properties
(Свойства меню индексов). Там есть поля Name и File/Url.
В поле Name нужно ввести
слово Эпилог, а в поле File/Url нужно выбрать название файла Эпилог.htm. Теперь, если мы скомпилируем получившееся, то
увидим, что в нашем файле помощи появилась вкладка Указатель, при
нажатии на которую в поле мы увидим слово Эпилог. Если на него нажать
дважды мышкой, то появится страница, относящаяся к этому названию. Если
ключевых слов, при наборе, в поле будет больше, то слово Эпилог будет
выбираться автоматически. Теперь попробуем рассмотреть, как организовать поиск
по ключевому слову, если к нему относится несколько источников информации.
Выберем в поле Index слово Книга 1. В
поле Topics for: Книга 1 нажмем правую кнопку мыши и выберем
меню New. После этого слово New,
в поле, переименуем в Книга 1 и присоединим к нему файл Книга 1.htm. Дальше снова
слово Эпилог,
потому что мы его выбрали мышкой в дереве иерархий. Нажимаем правую кнопку
мыши, из выпавшего меню выбираем пункт New. В
поле появится слово New, нам нужно выбрать его
мышкой. После того как оно активизировалось нам нужно перейти к окну IndexItem Properties
(Свойства меню индексов). Там есть поля Name и File/Url.
В поле Name нужно ввести
слово Эпилог, а в поле File/Url нужно выбрать название файла Эпилог.htm. Теперь, если мы скомпилируем получившееся, то
увидим, что в нашем файле помощи появилась вкладка Указатель, при
нажатии на которую в поле мы увидим слово Эпилог. Если на него нажать
дважды мышкой, то появится страница, относящаяся к этому названию. Если
ключевых слов, при наборе, в поле будет больше, то слово Эпилог будет
выбираться автоматически. Теперь попробуем рассмотреть, как организовать поиск
по ключевому слову, если к нему относится несколько источников информации.
Выберем в поле Index слово Книга 1. В
поле Topics for: Книга 1 нажмем правую кнопку мыши и выберем
меню New. После этого слово New,
в поле, переименуем в Книга 1 и присоединим к нему файл Книга 1.htm. Дальше снова  добавим пункт меню. Снова переименуем
слово New, только уже не в Книга 1, а в Страница
1 и присоединим страничку под названием Страница 1-1.htm. Так же внесем и Страница 2, и Страница 3.
Теперь компилируем и получаем файл помощи, открываем его, переходим на вкладку Указатель
и видим два слова Эпилог и Книга 1. Выбираем Книга 1, нажимаем
на него дважды и появляется окно с выбором разделов. Выбираем любой из них и
нажимаем кнопку Показать. В итоге у нас открывается страница, с нужной
добавим пункт меню. Снова переименуем
слово New, только уже не в Книга 1, а в Страница
1 и присоединим страничку под названием Страница 1-1.htm. Так же внесем и Страница 2, и Страница 3.
Теперь компилируем и получаем файл помощи, открываем его, переходим на вкладку Указатель
и видим два слова Эпилог и Книга 1. Выбираем Книга 1, нажимаем
на него дважды и появляется окно с выбором разделов. Выбираем любой из них и
нажимаем кнопку Показать. В итоге у нас открывается страница, с нужной  темой. Теперь
таким же образом подключаем и странички находящиеся внутри книги по дереву
иерархии. И когда мы откроем файл помощи и перейдем на вкладку Указатель,
то увидим, что в списке у нас раздел Книга 1, а в нем подразделы Страница
1, Страница 2, Страница 3. Выбираем любой из них и нажимаем кнопку Показать.
Но это ползадачи, по проекту у нас таких разделов гораздо больше, поэтому,
приложив малость усилий, минимум мозгов и немного времени, можно подключить и
остальные странички. Можно так же учесть, что вкладка Поиск,
автоматически подключается и ищет нужные слова.
темой. Теперь
таким же образом подключаем и странички находящиеся внутри книги по дереву
иерархии. И когда мы откроем файл помощи и перейдем на вкладку Указатель,
то увидим, что в списке у нас раздел Книга 1, а в нем подразделы Страница
1, Страница 2, Страница 3. Выбираем любой из них и нажимаем кнопку Показать.
Но это ползадачи, по проекту у нас таких разделов гораздо больше, поэтому,
приложив малость усилий, минимум мозгов и немного времени, можно подключить и
остальные странички. Можно так же учесть, что вкладка Поиск,
автоматически подключается и ищет нужные слова.
Следующим этапом мы изучим, как использовать гиперссылки, которые облегчат нам переход по тексту из одного места в другое, прилагая минимум усилий. Нашей задачей будет создать гиперссылки на странице Содержание, которые помогут перейти от списка содержания в любое указанное место в файле помощи. Для начала перейдем на вкладку Contents и левой кнопкой мыши дважды нажмем на раздел Содержание. На рабочем поле Design у нас покажется макет страницы, которая будет выводиться. Теперь выделим нужные слова, которые мы будем использовать в качестве гиперссылки. Например, слово Эпилог. Дальше на панели инструментов мы нажмем кнопку под названием Insert Hyperlink. У нас откроется диалоговое окно под названием Hyperlink Properties, в котором нужно указать присоединяемый файл, его можно выбрать из списка файлов проекта, нажав кнопку More. Нажимаем ОК и все. Теперь слово Эпилог является гиперссылкой, оно выделено другим цветом и подчеркнуто, при наведении на него курсора мыши, стрелка превращается в руку, это говорит о том, что по этому слову можно перейти в нужный раздел. Теперь, тоже самое попробуем проделать и с другим словом, например, со словом Книга 1. Так же выделяем слово Книга 1, потом нажимаем на кнопку Insert Hyperlink. Так же открывается диалоговое окно Hyperlink Properties, в котором тоже нужно указать присоединяемый файл, т.е. раздел. Гиперссылкой могут быть не только тексты, но так же и картинки. Их можно создавать в любом месте и переходить с помощью их в любое другое место HTML Help файла.
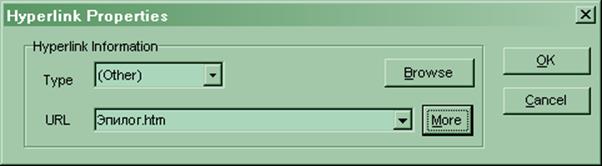
Мы изучили, методику создания HTML Help файлов в программе Windows Help Designer HTML Edition. Применили все инструменты соответствующие современным справочным системам в HTML формате. Удобная среда разработки HTML Help файлов, позволяет наиболее быстро и экономично по времени создавать файлы в формате *.chm. Файл помощи который мы создавали на протяжении изучения методики прилагается. OurHelp.chm
Уважаемый посетитель!
Чтобы распечатать файл, скачайте его (в формате Word).
Ссылка на скачивание - внизу страницы.