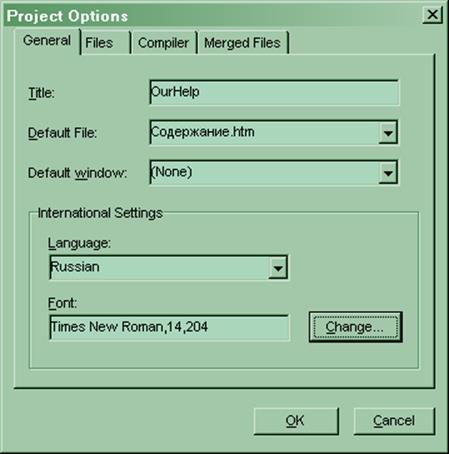
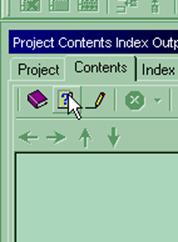 Следующим
шагом мы изменим настройки в опциях проекта. Выберем меню Project\Options. Перед нами появится диалоговое окно. В строке Title введем название проекта. В
строке Default File введем Содержание.htm. Это страница, которая будет загружаться при запуске
файла помощи (стартовая). Также во вкладке General
мы можем указать международные настройки, такие как язык, в нашем случае надо выбрать
Russian, можно выбрать шрифт и его размер. Во вкладке Files можно указать имя
скомпилированного файла, также имя файла лога, и имена файлов содержимого и
индексов.
Следующим
шагом мы изменим настройки в опциях проекта. Выберем меню Project\Options. Перед нами появится диалоговое окно. В строке Title введем название проекта. В
строке Default File введем Содержание.htm. Это страница, которая будет загружаться при запуске
файла помощи (стартовая). Также во вкладке General
мы можем указать международные настройки, такие как язык, в нашем случае надо выбрать
Russian, можно выбрать шрифт и его размер. Во вкладке Files можно указать имя
скомпилированного файла, также имя файла лога, и имена файлов содержимого и
индексов.
Опции проекта настроили, внешние HTML файлы присоединили. Следующим шагом будет создание Contents Topic и Contents Header. Во вкладке Contents нажимаем левой кнопкой мыши на кнопку Insert Contents Topic. В поле Contents появится Topic с названием New Topic1. Теперь нажав правую кнопку мыши на данном названии, можно изменить его свойства: поменять названия и подключить Html фалы, которые будут отображаться при нажатии на этот Topic. Чтобы поменять его свойства надо выбрать меню Properties. Так же по этому меню можно вставить новый Topic или Header. Выбрав пункт Move можно переместить их по дереву: вверх, вниз, влево, вправо. Можно удалить, подредактировать присоединенную или созданную страничку, а так же можно изменить название, выбрав Edit Text или нажав F2.
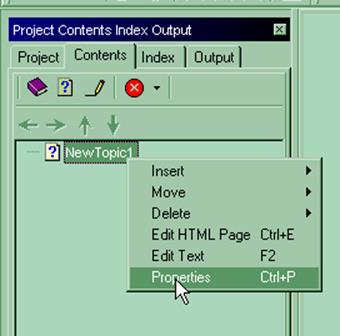 Итак, выбрав
меню Properties у нас открывается диалоговое окно
Contents Properties. В поле Title мы меняем название с NewTopic на Содержание. В поле File/Url меняем название присоединяемого файла с NewTopic.htm на Содержание.htm. Можно дописать комментарий, для этого нужно
воспользоваться полем Comments.
Итак, выбрав
меню Properties у нас открывается диалоговое окно
Contents Properties. В поле Title мы меняем название с NewTopic на Содержание. В поле File/Url меняем название присоединяемого файла с NewTopic.htm на Содержание.htm. Можно дописать комментарий, для этого нужно
воспользоваться полем Comments.
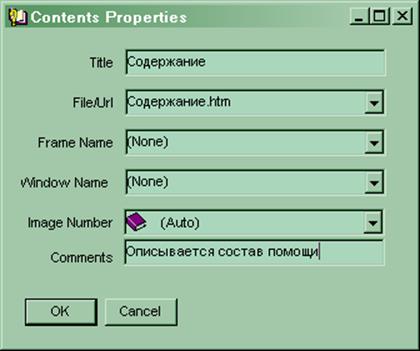 Надо
также отметить, что чтобы редактор не ругался, когда вы пытаетесь прицепить
существующие Html файлы, нужно установить галочку на
опции Generate alliase for new topics, попав к ней через меню Tools\Options. Когда откроется диалоговое окно опций, нужно
выбрать вкладку Project\Options.
После этого будут автоматически создаваться новые Topic
и вы сможете изменять их без всяких проблем, а так же присоединять готовые
странички.
Надо
также отметить, что чтобы редактор не ругался, когда вы пытаетесь прицепить
существующие Html файлы, нужно установить галочку на
опции Generate alliase for new topics, попав к ней через меню Tools\Options. Когда откроется диалоговое окно опций, нужно
выбрать вкладку Project\Options.
После этого будут автоматически создаваться новые Topic
и вы сможете изменять их без всяких проблем, а так же присоединять готовые
странички.

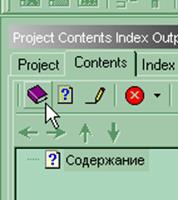
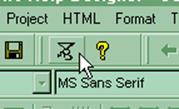 Итак,
первый Topic создан и настроен. Теперь можно
скомпилировать и опробовать в работе файл помощи, состоящий из одной странички.
Для этого нужно нажать кнопку Compile Project, находящуюся на
панели инструментов или нажать комбинацию клавиш Ctrl+F9. Если все сделано правильно появится скомпилированный
файл OurHelp.chm. Если вы
хотите посмотреть, как он работает, не обязательно искать его через проводник,
можно просто нажать кнопу View generated help file (F9), находящуюся рядом с кнопкой компиляции и
обозначенную знаком вопроса. Первый шаг сделан, следующим шагом попробуем создать
Contents Header, который в дереве проекта обозначен в виде книжечки,
а не листочка, и позволяет вкладывать в себя еще подобные же Contents Header или Topic. Пока попробуем
создать один Contents Header, в который будет вложено три Topic.
Для этого нужно нажать кнопку на Insert contents header, как показано на рисунке или нажать комбинацию
клавиш (Ctrl+I).
Появится открытая книжечка, нажав на ней правую кнопку мыши, надо выбрать пункт
Properties из выпавшего
меню. Диалоговое окно Contents Properties ничем не отличается от
предыдущего. Настройки точно такие же. В поле Title мы меняем название с New Book на
Книга 1. В поле File/Url
меняем название присоединяемого файла с (None)
на Книга 1.htm. Можно дописать
комментарий, для этого нужно воспользоваться полем Comments.
Далее мы создаем по такому же принципу еще странички. В результате у нас
должны получиться 1 книга и четыре страницы, как на рисунке слева. Теперь с
помощью стрелок на панели инструментов мы можем поуправлять местоположением
этих страничек, и построить нуж
Итак,
первый Topic создан и настроен. Теперь можно
скомпилировать и опробовать в работе файл помощи, состоящий из одной странички.
Для этого нужно нажать кнопку Compile Project, находящуюся на
панели инструментов или нажать комбинацию клавиш Ctrl+F9. Если все сделано правильно появится скомпилированный
файл OurHelp.chm. Если вы
хотите посмотреть, как он работает, не обязательно искать его через проводник,
можно просто нажать кнопу View generated help file (F9), находящуюся рядом с кнопкой компиляции и
обозначенную знаком вопроса. Первый шаг сделан, следующим шагом попробуем создать
Contents Header, который в дереве проекта обозначен в виде книжечки,
а не листочка, и позволяет вкладывать в себя еще подобные же Contents Header или Topic. Пока попробуем
создать один Contents Header, в который будет вложено три Topic.
Для этого нужно нажать кнопку на Insert contents header, как показано на рисунке или нажать комбинацию
клавиш (Ctrl+I).
Появится открытая книжечка, нажав на ней правую кнопку мыши, надо выбрать пункт
Properties из выпавшего
меню. Диалоговое окно Contents Properties ничем не отличается от
предыдущего. Настройки точно такие же. В поле Title мы меняем название с New Book на
Книга 1. В поле File/Url
меняем название присоединяемого файла с (None)
на Книга 1.htm. Можно дописать
комментарий, для этого нужно воспользоваться полем Comments.
Далее мы создаем по такому же принципу еще странички. В результате у нас
должны получиться 1 книга и четыре страницы, как на рисунке слева. Теперь с
помощью стрелок на панели инструментов мы можем поуправлять местоположением
этих страничек, и построить нуж ную иерархию страниц и книг.
Например, как на рисунке справа. Теперь нажмем комбинацию клавиш Ctrl+F9 (компиляция) и
посмотрим, что получилось.
ную иерархию страниц и книг.
Например, как на рисунке справа. Теперь нажмем комбинацию клавиш Ctrl+F9 (компиляция) и
посмотрим, что получилось.

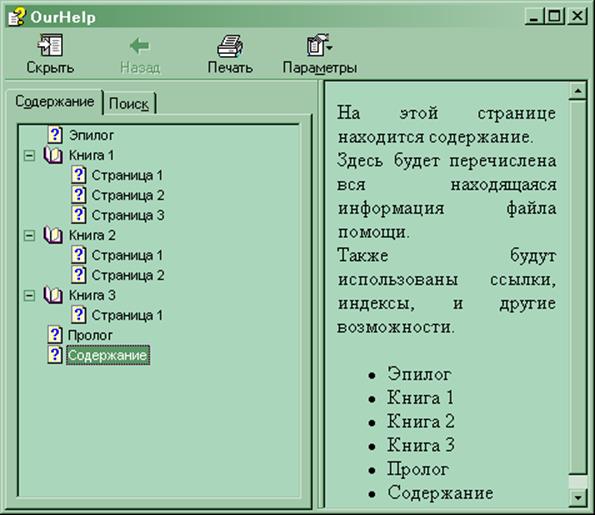 На
рисунке слева вы видите, настоящий рабочий HTML Help. Теперь по такому же принципу
вы вставляете остальные странички и создаете книжки, в которых они будут
находиться. Так же надо не забыть вставить Эпилог и Пролог. В
результате у нас должен получиться файл помощи такой же, как на рисунке справа.
На
рисунке слева вы видите, настоящий рабочий HTML Help. Теперь по такому же принципу
вы вставляете остальные странички и создаете книжки, в которых они будут
находиться. Так же надо не забыть вставить Эпилог и Пролог. В
результате у нас должен получиться файл помощи такой же, как на рисунке справа.
Уважаемый посетитель!
Чтобы распечатать файл, скачайте его (в формате Word).
Ссылка на скачивание - внизу страницы.