Запуск задания на счет производится с помощью команды экранного меню Solution®Solve®CurrentLS. После этого на экране появляется панель Solve Current Load Step, изображенная на рис.59.
В этой панели необходимо нажать кнопку OK. Через некоторое время на экране появляется панель с сообщением : Solution is done! (Решение получено!), которую нужно закрыть нажатием кнопки OK. После этого следует выйти из решателя (Solution), закрыв его меню, и можно переходить в постпроцессор (GeneralPostProc) для просмотра полученных результатов.
3.12 Просмотр результатов
В постпроцессоре можно графически изобразить и просмотреть в специальных текстовых окнах перемещения, деформации и напряжения в элементах конструкции, реакции опор и другие результаты. Команды постпроцессора доступны как из экранного меню, так и из выпадающего меню. В экранном меню эти команды расположены в пункте меню General Postproc.
Пункт экранного меню General Postproc®Plot Results и пункт выпадающего меню Plot®Results предназначены для вывода результатов в графической форме. Пункт же экранного меню General Postproc®List Results и пункт выпадающего меню List®Results предоставляют возможность для вывода результатов в текстовом виде.
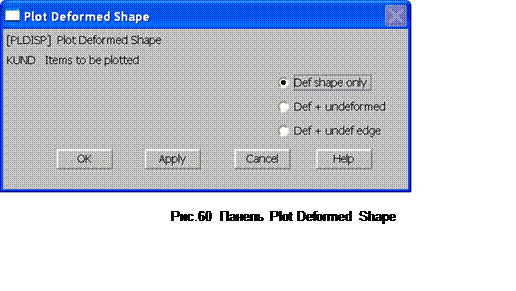 |
· Def shape only (только деформированное состояние) позволяет изобразить виддеформированной расчетной модели;
· Def +undeformed (деформированное + недеформированное) позволяет изобразить виддеформированной расчетной модели, наложенной на вид исходной;
· Def +undef edge (деформированное + недеформированные края) позволяет изобразить виддеформированной расчетной модели, наложенной на схематично изображенную исходную (только ребра, без сетки КЭ).
После выбора переключателя следует нажать кнопку OK.
Для установки желаемого масштаба перемещений (чтобы показать перемещения более наглядно) можно воспользоваться командой выпадающего (верхнего) менюPlotCtrls®Style®DisplacementScaling. При этом на экране появляется панель DisplacementDisplayScaling, показанная на рис.61.
В разделе Displacementscalefactor (масштабный коэффициент перемещений) данной панели имеются четыре переключателя установки масштаба:
· Autocalculated-масштаб автоматически вычисляется программой для обеспечения нагляд ности;
· 1.0 (truescale) – истинные значения перемещений, масштаб 1:1;
· 0.0 (off) – нулевой масштаб, т.е. перемещения не отображаются;
· Userspecified– масштаб, задаваемый пользователем.
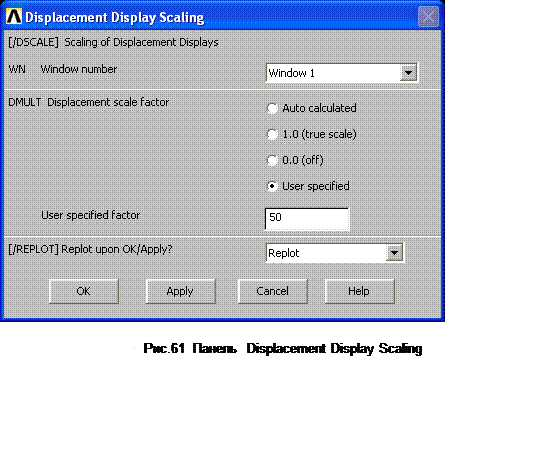 |
Поскольку для конечного элемента BEAM 188 поперечное сечение геометрически полностью определено, то имеется возможность просмотреть напряжения и деформации в разных точках сечения, а не ограничиваться лишь распределением сил и моментов. Такой просмотр можно выполнить как по узловым, так и по элементным результатам. В данном случае под узлами понимаются не только узлы расчетной модели (узлы, где соединяются конечные элементы), но и узлы, которые присутствуют в разбиении поперечного сечения стержней на плоские конечные элементы.
Уважаемый посетитель!
Чтобы распечатать файл, скачайте его (в формате Word).
Ссылка на скачивание - внизу страницы.