В этой панели в поле SIZE Element edge length указывается длина ребра элемента. В поле NDIV No. of element divisions указывается количество конечных элементов на длину линии. Естественно, что не могут быть заданы одновременно и длина ребра КЭ, и количество элементов. Этот момент отмечен в примечании: NDIV is used only if SIZE is blank or zero, т.е. количество КЭ используется только, если не задана длина ребра элемента. Таким образом при задании обеих этих величин будет использоваться лишь длина ребра элемента.
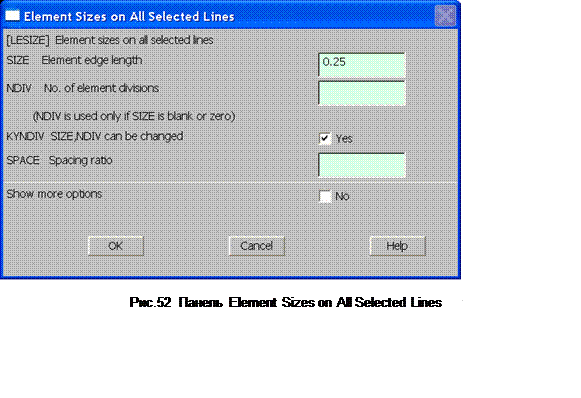 |
Нужно указать желаемые параметры разбиения и нажать кнопку OK.
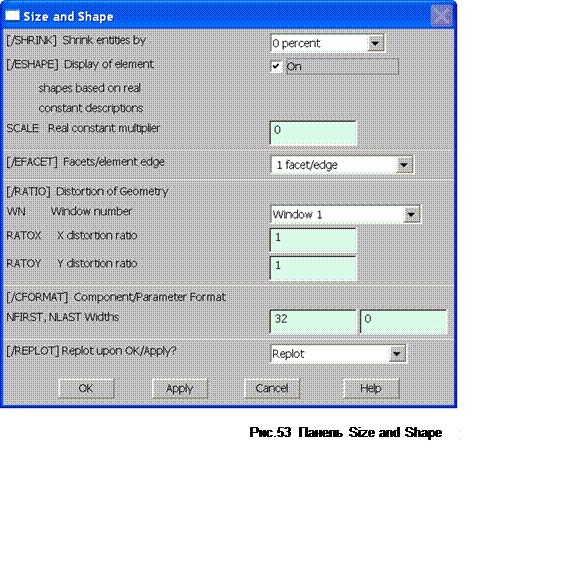 |
После этого на экране появляется изображение построенных конечных элементов. Однако балочные элементы изображаются в виде линий и не учитываются реальные размеры их поперечных сечений, что не всегда удобно.
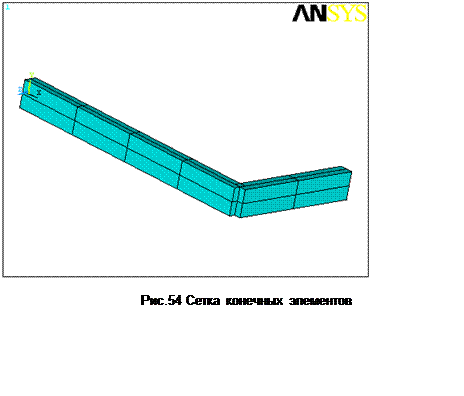 Для
устранения этого недостатка надо выбрать в выпадающем меню (не в экранном меню)
команду PlotCtrls®Style®Size
and Shape (т.е.
размер и форма при графическом изображении). В результате на экране возникнет
панель Size and Shape, показанная на рис.53. В этой панели следует
поставить переключатель [/ESHAPE] Display of element shapes based on real
constant description (изображение элементов в соответствии со значениями их
характеристик) в положение On. В результате изображение модели на экране
станет более похожим на реальную конструкцию.
Для
устранения этого недостатка надо выбрать в выпадающем меню (не в экранном меню)
команду PlotCtrls®Style®Size
and Shape (т.е.
размер и форма при графическом изображении). В результате на экране возникнет
панель Size and Shape, показанная на рис.53. В этой панели следует
поставить переключатель [/ESHAPE] Display of element shapes based on real
constant description (изображение элементов в соответствии со значениями их
характеристик) в положение On. В результате изображение модели на экране
станет более похожим на реальную конструкцию.
Помимо этого возможно увеличить графическое изображение поперечного сечения. Для этого следует в поле SCALE Real constant multiplier (множитель характеристик) задать коэффициент увеличения размеров сечения.
Вид сетки конечных элементов для рассматриваемой конструкции показан на рис.54.
3.9 Приложение нагрузок
Нагрузки можно задавать либо в препроцессоре (Preprocessor), либо в решателе (Solution). В данном случае будем задавать их в решателе. Перед входом в решатель следует выйти из препроцессора, т.е. закрыть меню препроцессора.
Сначала рассмотрим приложение нагрузки в виде сосредоточенной силы. Она может прикладываться в геометрической точке (объекте Keypoint) или в узле сетки (объекте Node). Принципиальной разницы между двумя видами задания нагрузки нет. Однако если сетка конечных элементов будет удалена пользователем, к примеру, для создания более мелкого разбиения, то и нагрузки, приложенные к узлам сетки, тоже будут уничтожены. Нагрузки же, приложенные к объектам геометрической модели (в частности, к точкам), сохранятся. Поэтому в данном случае нагрузки будем прикладывать к геометрическим точкам.
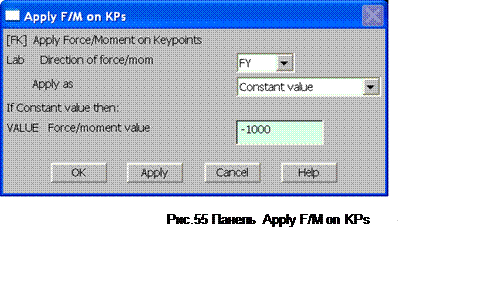 |
Далее на экране возникает другая панель с тем же названием для задания направления и величины приложенной силы (рис.55). В данной панели в списке Lab Direction of force/mom следует выбрать требуемое направление силы (или момента сил). В строке VALUE Force/Moment указывается значение силы или момента (если направление силы противоположно направлению оси, то указывается отрицательное значение силы). Далее следует нажать кнопку OK (или Apply, если в данной точке нужно приложить силы в других направлениях).
Уважаемый посетитель!
Чтобы распечатать файл, скачайте его (в формате Word).
Ссылка на скачивание - внизу страницы.