Наиболее
доступным в освоении вариантом изменения масштаба является инструмент ![]() «Масштаб»
панели инструментов «Стандартная». Данный инструмент позволяет устанавливать
масштаб с помощью выпадающего меню, содержащего процентные значения масштаба, а
также путём набора процентного значения масштаба с клавиатуры. Работа данного
инструмента полностью соответствует работе аналогичных инструментов других
приложений Microsoft Office System.
Возможностям инструмента «Масштаб» доступны и при выборе пункта главного меню
«Вид/Масштаб».
«Масштаб»
панели инструментов «Стандартная». Данный инструмент позволяет устанавливать
масштаб с помощью выпадающего меню, содержащего процентные значения масштаба, а
также путём набора процентного значения масштаба с клавиатуры. Работа данного
инструмента полностью соответствует работе аналогичных инструментов других
приложений Microsoft Office System.
Возможностям инструмента «Масштаб» доступны и при выборе пункта главного меню
«Вид/Масштаб».
Окно «Панорама и масштаб», внешний вид которого представлен на рис. 3.3, является наиболее наглядным способом изменения масштаба изображения. Кроме того, данный способ позволяет удобно смещать изображение диаграммы на экране. Для использования окна «Панорама и масштаб» следует открыть это окно с помощью выбора пункта меню «Вид/Панорама и масштаб». Как видно на рис. 3.3, данное окно содержит уменьшенное изображение текущей страницы.
Для изменения масштаба изображения следует выделить или изменить размер красного прямоугольника данного окна, обозначающего отображаемую часть изображения. Масштаб изображения также можно изменить с помощью вертикального бегунка. Для перемещения изображения следует переместить красный прямоугольник в окне «Панорама и масштаб».
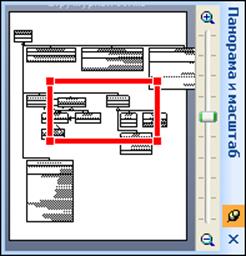
Рис. 3.3. Окно масштабирования и панорамы.
Наиболее удобным способом изменения масштаба является масштабирование с помощью колеса мыши. Для использования этого способа необходима мышь, оснащённая колесом прокрутки. Увеличение и уменьшение масштаба достигается удержанием нажатой кнопки «Ctrl» и одновременным вращением колеса прокрутки мыши.
Для создания диаграмм классов в Visio предусмотрен специальный шаблон диаграмм «Схема модели UML», относящийся к категории «Программное обеспечение и базы данных». С использованием этого шаблона можно разрабатывать любые UML диаграммы, включая и диаграммы классов.
Для создания новой диаграммы UML следует выбрать шаблон «Схема модели UML» в окне «Приступая к работе» и нажать кнопку «Создать» или выбрать пункт меню «Файл/Создать/Программное обеспечение и базы данных/Схема модели UML». При этом Visio создаст новую статическую модель, внешний вид которой представлен на рис. 3.1.
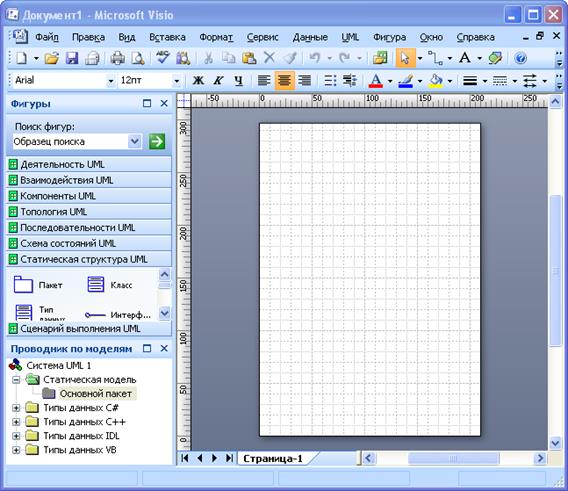
Рис. 3.1. Новая статическая структура.
Под статической моделью в Visio понимают диаграмму, описывающую статическое поведение системы. С точки зрения UML в качестве такой диаграммы может выступать диаграмма классов или диаграмма объектов. В Visio оба этих вида диаграмм UML можно объединять на одной странице.
Как видно из рис. 3.1, в составе статической структуры присутствует пустая страница, размеченная линями сетки и обозначенная в виде вкладки «Страница-1», окно «Фигуры» и проводник по моделям.
Одна диаграмма в Visio может сдержать несколько страниц, подобно документу Word, также разделяемому на страницы. Сделано это для облегчения печати диаграммы, а также для разбиения сложных диаграмм на несколько страниц, что значительно упрощает представление данных. При этом один и тот же элемент диаграммы, например класс, может размещаться сразу на нескольких листах, причём на разных листах детализация его изображения может быть различной.
![]()
Пакет представляет собой элементы модели, объединенные в группу, и обозначается символом, похожим на картонную папку для документов. Систему в целом можно представить как пакет, в который включены все элементы системы, в том числе модели, схемы, элементы и другие пакеты.
Пакет является основным элементом организации модели UML. Каждый из элементов включается только в один пакет, при этом один пакет может быть вложен в другой. Щелкнув правой кнопкой мыши нужный значок в представлении в виде дерева, можно создать новый пакет или добавить в пакет элементы и представления (схемы).
При переносе фигуры «Пакет» на страницу документа автоматически создается новая структурная схема на новой странице. Чтобы перейти на эту страницу, дважды щелкните значок новой структурной схемы в представлении в виде дерева. Чтобы создать представление, перетащите на эту страницу элементы, входящие в состав данного пакета.
Уважаемый посетитель!
Чтобы распечатать файл, скачайте его (в формате Word).
Ссылка на скачивание - внизу страницы.