 «Выровнять
фигуры» – позволяет выровнять расположение выделенных элементов по левому,
правому, верхнему и нижнему краям, а также по центру по горизонтали или по
вертикали. Для выбора требуемого метода выравнивания следует использовать
выпадающее меню. Действие данного инструмента аналогично выбору пункта
меню «Фигура/Выровнять фигуры…»
«Выровнять
фигуры» – позволяет выровнять расположение выделенных элементов по левому,
правому, верхнему и нижнему краям, а также по центру по горизонтали или по
вертикали. Для выбора требуемого метода выравнивания следует использовать
выпадающее меню. Действие данного инструмента аналогично выбору пункта
меню «Фигура/Выровнять фигуры…» «Распределить
фигуры» – позволяет выровнять расстояния между выделенными графическими
элементами по горизонтали или вертикали. Для выбора требуемого метода
выравнивания следует использовать выпадающее меню. Действие данного
инструмента аналогично выбору пункта меню «Фигура/Распределить
фигуры».
«Распределить
фигуры» – позволяет выровнять расстояния между выделенными графическими
элементами по горизонтали или вертикали. Для выбора требуемого метода
выравнивания следует использовать выпадающее меню. Действие данного
инструмента аналогично выбору пункта меню «Фигура/Распределить
фигуры». «Соединить
фигуры» – аналогичен по действию инструменту «Автосоединение», но
позволяет соединять только выделенные фигуры без возможности выбора
стороны соединения. Действие данного инструмента аналогично выбору пункта
меню «Фигура/Соединить фигуры».
«Соединить
фигуры» – аналогичен по действию инструменту «Автосоединение», но
позволяет соединять только выделенные фигуры без возможности выбора
стороны соединения. Действие данного инструмента аналогично выбору пункта
меню «Фигура/Соединить фигуры». «Расположить
фигуры» – позволяет автоматически расположить графические элементы на
экране в соответствии с выбранным методом оптимизации расположения. Каждый
из возможных методов оптимизации расположения элементов рассчитан на
определённый тип диаграмм: радиальная, блок-схема, круговая, сжатое
дерево, иерархия, представленные на рис. 3.2. Для каждого из возможных методов оптимизации предлагаются направления размещения элементов, например, сверху вниз или снизу вверх. Расположение фигур может быть задано как на уровне всей страницы, так и на уровне выделенных элементов. Действие данного
инструмента аналогично выбору пункта меню «Фигура/Настройка макета».
«Расположить
фигуры» – позволяет автоматически расположить графические элементы на
экране в соответствии с выбранным методом оптимизации расположения. Каждый
из возможных методов оптимизации расположения элементов рассчитан на
определённый тип диаграмм: радиальная, блок-схема, круговая, сжатое
дерево, иерархия, представленные на рис. 3.2. Для каждого из возможных методов оптимизации предлагаются направления размещения элементов, например, сверху вниз или снизу вверх. Расположение фигур может быть задано как на уровне всей страницы, так и на уровне выделенных элементов. Действие данного
инструмента аналогично выбору пункта меню «Фигура/Настройка макета».
|
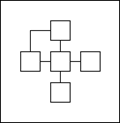
|
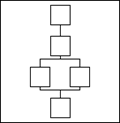
|
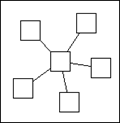
|
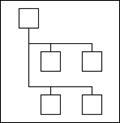
|
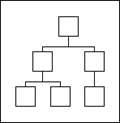
|
|
Радиальная
|
Блок-схема
|
Круговая
|
Сжатое
дерево
|
Иерархия
|
Рис. 3.2. Виды оптимизации расположения элементов.
Панель
инструментов «Рецензирование» предназначена для размещения на листе
комментариев и замечаний сторонних лиц, осуществляющих проверку документа. Данная панель инструментов содержит следующие инструменты:
 «Показать или скрыть исправления» –
показывает или скрывает замечания на странице.
«Показать или скрыть исправления» –
показывает или скрывает замечания на странице. «Рецензенты»
– позволяет выбрать в выпадающем меню рецензентов, замечания которых будут
показаны или скрыты.
«Рецензенты»
– позволяет выбрать в выпадающем меню рецензентов, замечания которых будут
показаны или скрыты. «Добавить
примечание» – позволяет добавить новое замечание на страницу. Данный
инструмент позволяет изменять и удалять сделанные замечания благодаря
использованию выпадающего меню.
«Добавить
примечание» – позволяет добавить новое замечание на страницу. Данный
инструмент позволяет изменять и удалять сделанные замечания благодаря
использованию выпадающего меню. «Инструмент для рукописного ввода»
– позволяет оставить графические замечания на странице.
«Инструмент для рукописного ввода»
– позволяет оставить графические замечания на странице. «Предыдущее
исправление»/
«Предыдущее
исправление»/ «Следующее
исправление – позволяют переходить от одного замечания к другому.
«Следующее
исправление – позволяют переходить от одного замечания к другому. «Удалить
исправления» – удаляет исправления либо во всём документе, либо только на
текущей странице. При удалении замечаний на текущей странице допустимо
удалять только замечания выбранного рецензента.
«Удалить
исправления» – удаляет исправления либо во всём документе, либо только на
текущей странице. При удалении замечаний на текущей странице допустимо
удалять только замечания выбранного рецензента. «Записывать
исправления» – переключает ражим работы с замечаниями. При включённой
записи исправлений вокруг страницы появляется специальное обрамление и
допускается работа только с замечаниями, сделанными в этом режиме, все
основные действия по работе с графическими элементами блокируются. Такое поведение
достигается применением специального слоя для работы с исправлениями. При
отключённой записи исправлений (режим по умолчанию) допустима обычная работа,
а также работа с замечаниями, добавленными в этом режиме, т.е.
размещёнными в том же слое, что и остальные графические элементы.
«Записывать
исправления» – переключает ражим работы с замечаниями. При включённой
записи исправлений вокруг страницы появляется специальное обрамление и
допускается работа только с замечаниями, сделанными в этом режиме, все
основные действия по работе с графическими элементами блокируются. Такое поведение
достигается применением специального слоя для работы с исправлениями. При
отключённой записи исправлений (режим по умолчанию) допустима обычная работа,
а также работа с замечаниями, добавленными в этом режиме, т.е.
размещёнными в том же слое, что и остальные графические элементы. «Область
проверки» – открывает или закрывает специальную область проверки,
содержащую список сделанных замечаний, а также основные действия по работе
с ними. В качестве таких действий используются навигация по замечаниям,
добавление, модификация и удаление замечаний, подключение или отключение
записи исправлений (аналог инструмента «Записывать исправления»),
фильтрация показываемых замечаний по их автору.
«Область
проверки» – открывает или закрывает специальную область проверки,
содержащую список сделанных замечаний, а также основные действия по работе
с ними. В качестве таких действий используются навигация по замечаниям,
добавление, модификация и удаление замечаний, подключение или отключение
записи исправлений (аналог инструмента «Записывать исправления»),
фильтрация показываемых замечаний по их автору.
1.5
Масштабирование изображения
Для изменения
масштаба изображения в Visio предусмотрены различные
способы, такие, как инструмент «Масштаб», окно «Панорама и масштаб», а также
масштабирование с помощью мыши.