Задание 9
Используя кнопку Справка, а также встроенную Справку, самостоятельно выясните назначение закладки Размер бумаги окна Параметры страницы. Постарайтесь найти ответы на следующие вопросы:
а) какому размеру (в мм) соответствует формат страницы А4?
б) что такое «ориентация страницы» и какие они бывают?
3.2. Колонтитулы
Если Вы посмотрите на верхнюю часть этой страницы, то увидите там строку, отделенную от текста лабораторной работы сплошной линией. Это так называемый «верхний колонтитул». Понятно, что раз есть верхний колонтитул, значит должен быть и нижний (нет, боковых пока не придумали). В имеющемся перед Вами пособии в нижнем колонтитуле размещен номер страницы.
Задание 10
Вызовите встроенную Справку (пункт меню «?», там – Вызов справки). В закладке Содержание выберите пункт «Разметка страницы», там – раздел «Колонтитулы».
Прочтите и законспектируйте подраздел «Колонтитулы».
Итак, Вы выяснили, что такое колонтитул. Для чего он нужен? Ну это просто: когда создаются большие документы (книги, пособия, справочники, отчеты и т.п.) хотелось бы, кроме номера, иметь на странице некоторую информацию, которая повторялась из страницы в страницу. Это нужно и для рекламных целей (например, для размещения логотипа фирмы), и для удобства использования документа (ни одна страница этого документа не попадет в другой – отличаются колонтитулами). Задав в MS Word колонтитул на одной странице, Вы получите этот же колонтитул на всех страницах документа (если не будете принимать специальных мер для того, чтобы это не произошло).
Задание 11
В текущем документе (Предисловие.doc) задайте верхний и нижний колонтитулы. Для этого:
а) перейдите в режим редактирования колонтитула: пункт меню Вид ® Колонтитулы;
б) рассмотрите внимательно появившееся меню Колонтитулы. Назначение его компонент приведено на Рис. 5;
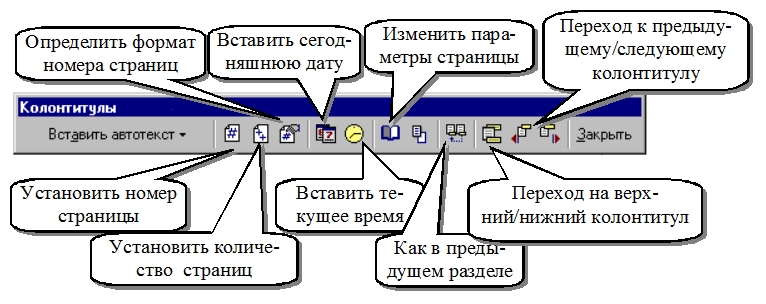
Рис. 5. Назначение инструментов окна Колонтитулы
в) задайте верхний колонтитул документа. Для этого:
перейдите в верхний колонтитул текущей страницы (для этого можно просто воспользоваться клавишами движения курсора или кнопкой перехода на верхний/нижний колонтитул из окна Колонтитулы)
наберите требуемый текст (он обычно соответствует названию документа; в данном случае – Microsoft FrontPage: Русское руководство) и оформите его (выровняйте, подчеркните, подберите шрифт, размер, вид);
г) в нижнем колонтитуле задайте номер страницы. Для этого просто перейдите в нижний колонтитул, щелкните по кнопке Установить номер страницы, размещенной в окне Колонтитулы, а затем разместите его в правом углу.
д) выйдите из режима редактирования колонтитулов. Для этого просто щелкните по кнопке Закрыть окна Колонтитулы.
Если Вы пролистаете лабораторную работу, которая находится у Вас в руках, то увидите, что в ней колонтитулы отличаются: на четных страницах одни, на нечетных страницах – другие, а на первой странице лабораторной работы вообще нет колонтитула. Кроме этого, на четных страницах колонтитулы выровнены по левому краю, а на нечетных – по правому.
Давайте выясним, как это можно сделать.
Задание 12
Откройте окно Параметры страницы (Файл ® Параметры страницы…) и перейдите сначала на закладку Поля.
Задайте расстояние от края листа до колонтитулов в 1,5 см (измените числа в разделе От края до колонтитула).
Установите галочку в окошке Зеркальные поля.
Галочка в окошке Зеркальные поля означает, что Вы предполагаете печатать создаваемый Вами текст на обеих сторонах листа бумаги. В этом случае принято, чтобы номера страниц (если они выравниваются не по центру) размещались зеркально – т.е. на четной странице номер должен быть слева, а на нечетной – справа. Установленная галочка дает команду MS Word проделать это выравнивание.
Обратите внимание, что при этом изменяются названия полей страницы. Теперь вместо полей «Левое» и «Правое» появляются названия «Внутри» и «Снаружи». «Внутри» – это правое поле для четной страницы и левое – для нечетной, «Снаружи» - левое поле для четной страницы, правое – для нечетной.
Щелкните по закладке Макет окна Параметры страницы и установите галочки в блоке Различать колонтитулы. Согласно имеющимся там комментариям, MS Word будет различать колонтитулы четных и нечетных страниц (т.е. позволит делать их различными) и первой страницы. После этого щелкните по кнопке ОК.
Снова перейдите в режим редактирования колонтитула и задайте теперь верхние колонтитулы на второй и третьей странице текста (разумеется, они должны быть различны: на четном – тот, который Вы задали ранее, на нечетном – слово «Предисловие»). На второй странице текста колонтитул и номер страницы выровняйте по левому краю, на третьей – по правому.
Завершите редактирование колонтитулов.
Просмотрите текст и убедитесь, что во всем документе колонтитулы отличаются на четных и нечетных страницах выровнены по левому (четные) или по правому (нечетные) краю.
Пригласите преподавателя и покажите ему документ с подготовленными Вами колонтитулами.
Резюме
При форматировании абзаца можно:
задать с помощью маркеров абзаца, размещенных на Линейке, отступы красной строки, левого и правого краев абзаца;
определить межстрочный интервал (Формат ® Абзац);
выровнять текст абзаца по центру, по левому или правому краю, а также по ширине;
оформить абзац, задав его цвет, границы (Границы и заливка), задав списочные метки (инструмент Маркеры);
задать свойства абзаца (Формат ® Абзац/Положение на странице).
При форматировании документа допускается:
задание полей страницы, а также расстояния от края листа до колонтитула (Файл ® Параметры страницы…/Поля);
ориентации страницы (Файл ® Параметры страницы…/Размер бумаги);
размещение текста и колонтитулов для двусторонней печати: галочка в окне Файл ® Параметры страницы…/Поля/Зеркальные поля; галочки в области ® Параметры страницы…/Макет/Различать колонтитулы.
[1] В данном разделе рассматриваются только основы форматирования. Более сложное форматирование смотрите в лабораторной работе, рассматривающем технологию создания больших документов.
Уважаемый посетитель!
Чтобы распечатать файл, скачайте его (в формате Word).
Ссылка на скачивание - внизу страницы.