
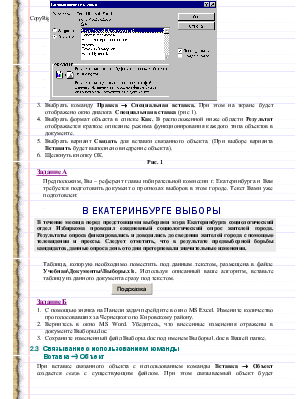
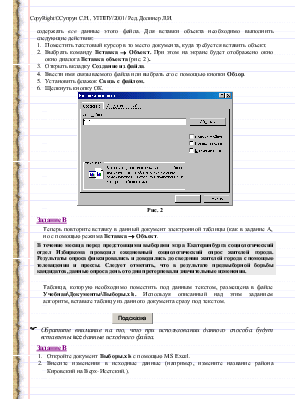
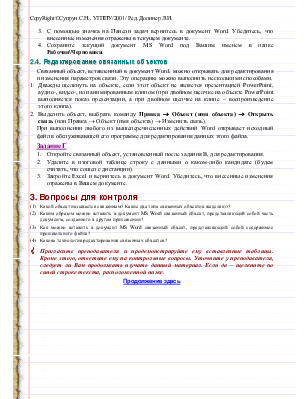
MS Word, как и любое приложение Microsoft Office, позволяет включать в документы объекты (рисунки, тексты, видео, аудио и т.д.), созданные с помощью других приложений.
Объекты в документы Word можно вставлять двумя различными способами: как связанные и как внедренные объекты.
Как отмечалось в лабораторной работе, объекты можно разделить на внешние и внутренние. При этом подчеркивалось, что это разделение условно, поскольку все зависит от того, каким именно образом объекты вставлялись в документ MS Word.
Иногда требуется при вставке объекта явным образом указать, что данный объект является документом какого-то конкретного приложения. При таком подходе есть два важных момента. Первый связан с тем, что часто удобней объект обрабатывать именно тем приложением, документом которого этот объект является (например, фрагмент базы данных, электронная таблица сложной структуры с большим объемом вычислений, сложный рисунок, который возможно будет периодически меняться и т.п.). В этом случае, как Вы уже знаете, с объектом устанавливается связь, а сами объекты получают название связанных объектов. Второй важный момент – это возможность двойного редактирования документа: либо в документе MS Word, либо в исходном файле.
Отсюда – наличие двух типов связанных объектов. Первый тип – это встроенные объекты, являющиеся частью какого-либо документа, для которых указано файл, где хранится, и приложение, с помощью которого требуется этот фрагмент изменять.
Второй тип – это собственно связанные объекты, которые реально хранятся в отдельных файлах и могут меняться либо как встроенные объекты, либо с помощью изменения тех самых отдельных файлов. Последний вариант, кроме всего прочего, позволяет существенно уменьшать размеры документа MS Word.
Первый тип объектов попадает в документ MS Word следующим образом: в «родном» приложении требуемый фрагмент копируется в Буфер обмена, затем запускается MS Word и объект вставляется в нужное место по команде Правка ® Специальная вставка.
Второй тип объектов вставляется с помощью режима меню Вставка ® Объект.
Основное преимущество использования этого способа, кроме простоты, заключается в возможности выбора части данных исходного файла для вставки в документ Word.
Чтобы вставить связанный объект, необходимо выполнить следующие действия:
1. Выделить данные объекта в исходном файле и выбрать команду Правка ® Копировать.
2. Открыть документ Word и установить курсор в то место, куда необходимо вставить связанный объект.
3. Выбрать команду Правка ® Специальная вставка. При этом на экране будет отображено окно диалога Специальная вставка (рис 1).
4. Выбрать формат объекта в списке Как. В расположенной ниже области Результат отображается краткое описание режима функционирования каждого типа объектов в документе.
5. Выбрать вариант Связать для вставки связанного объекта. (При выборе варианта Вставить будет выполнено внедрение объекта).
6. Щелкнуть кнопку ОК.
 |
Задание А
Предположим, Вы – референт главы избирательной комиссии г. Екатеринбурга и Вам требуется подготовить документ о прогнозах выборов в этом городе. Текст Вами уже подготовлен:
В течение месяца перед предстоящими выборами мэра Екатеринбурга социологический отдел Избиркома проводил ежедневный социологический опрос жителей города. Результаты опроса фиксировались и доводились до сведения жителей города с помощью телевидения и прессы. Следует отметить, что в результате предвыборной борьбы кандидатов, данные опроса день ото дня претерпевали значительные изменения.
Задание Б
1. С помощью значка на Панели задач перейдите в окно MS Excel. Измените количество проголосовавших за Чернецкого по Кировскому району.
2. Вернитесь в окно MS Word. Убедитесь, что внесенные изменения отражены в документе Выборы.doc.
3. Сохраните измененный файл Выборы.doc под именем Выборы1.doc в Вашей папке.
При вставке связанного объекта с использованием команды Вставка ® Объект создается связь с существующим файлом. При этом связываемый объект будет содержать все данные этого файла. Для вставки объекта необходимо выполнить следующие действия:
1. Поместить текстовый курсор в то место документа, куда требуется вставить объект.
2. Выбрать команду Вставка ® Объект. При этом на экране будет отображено окно окно диалога Вставка объекта (рис. 2).
3. Открыть вкладку Создание из файла.
4. Ввести имя связываемого файла или выбрать его с помощью кнопки Обзор.
5. Установить флажок Связь с файлом.
6. Щелкнуть кнопку ОК.

Рис. 2
Задание В
Теперь повторите вставку в данный документ электронной таблицы (как в задание А, но с помощью режима Вставка ® Объект.
В течение месяца перед предстоящими выборами мэра Екатеринбурга социологический отдел Избиркома проводил ежедневный социологический опрос жителей города. Результаты опроса фиксировались и доводились до сведения жителей города с помощью телевидения и прессы. Следует отметить, что в результате предвыборной борьбы кандидатов, данные опроса день ото дня претерпевали значительные изменения.
F Обратите внимание на то, что при использовании данного способа будут вставлены все данные исходного файла.
Задание В
1. Откройте документ Выборы.xls с помощью MS Excel.
2. Внесите изменения в исходные данные (например, измените название района Кировский на Верх-Исетский.).
3. С помощью значка на Панели задач вернитесь в документ Word. Убедитесь, что внесенные изменения отражены в текущем документе.
4. Сохраните текущий документ MS Word под Вашим именем в папке Рабочая\Черновики.
Связанный объект, вставленный в документ Word, можно открывать для редактирования и изменения параметров связи. Эту операцию можно выполнить несколькими способами.
1. Дважды щелкнуть на объекте, если этот объект не является презентацией PowerPoint, аудио-, видео-, или анимированным клипом (при двойном щелчке на объекте PowerPoint выполняется показ презентации, а при двойном щелчке на клипе – воспроизведение этого клипа).
2. Выделить объект, выбрать команду Правка ® Объект (имя объекта) ® Открыть связь (или Правка ® Объект (имя объекта) ® Изменить связь).
При выполнении любого из вышеперечисленных действий Word открывает исходный файл в обслуживающей его программе для редактирования данных этого файла.
Задание Г
1. Откройте связанный объект, установленный после задания В, для редактирования.
2. Удалите в итоговой таблице строку с данными о каком-либо кандидате (будем считать, что сошел с дистанции).
3. Закройте Excel и вернитесь в документ Word. Убедитесь, что внесенные изменения отражены в Вашем документе.
(1) Какой объект называется связанным? Какие два типа связанных объектов выделяют?
(2) Каким образом можно вставить в документ MS Word связанный объект, представляющий собой часть документа, созданного в другом приложении?
(3) Как можно вставить в документ MS Word связанный объект, представляющий собой содержимое произвольного файла?
(4) Какова технология редактирования связанных объектов?
G Пригласите преподавателя и продемонстрируйте ему вставленные таблицы. Кроме этого, ответьте ему на контрольные вопросы. Уточните у преподавателя, следует ли Вам продолжать изучать данный материал. Если да – щелкните по синей строке текста, расположенной ниже.
Продолжение здесь
Уважаемый посетитель!
Чтобы распечатать файл, скачайте его (в формате Word).
Ссылка на скачивание - внизу страницы.