Министерство образования Российской Федерации
Государственное учреждение
Кузбасский государственный технический университет
Кафедра строительных конструкций
Основы трехмерного геометрического моделирования
Методические указания к выполнению лабораторных работ по курсу «Геометрическое моделирование и прочностной анализ конструкций в САПР» для студентов специальности 290300
«Промышленное и гражданское строительство»
Часть 1
Полужирным шрифтом выделены названия команд, инструментов, разворачивающихся кнопок и пунктов выпадающих меню в зависимости от контекста. Как правило, рядом приводятся только их смысловые переводы, которые не являются названиями команд и инструментов для русифицированных версий.
Лабораторная работа N1
Управление пользовательскими системами координат
Цель работы. Овладеть практическими навыками управления пользовательскими системами координат (ПСК, UCS – User Coordinate System) при создании трехмерных моделей.
Краткое содержание работы. В трехмерном моделировании важную роль играет создание и уверенное управление пользовательскими системами координат. При начальной загрузке системы автоматизированного проектирования пользователь оказывается в мировой системе координат (МСК, WCS – World Coordinate System). Об этом свидетельствует вид пиктограммы в левом нижнем углу экрана с буквой W в точке начала координат. Большинство плоских геометрических объектов, таких как прямоугольник (rectangle), окружность (circle), плоская полилиния (polyline), а также ряд других можно создать только в плоскости XY текущей системы координат. Напомним также, что только в этой плоскости действует трекинг объектных привязок. Поворачивая и сдвигая текущую систему координат, можно значительно ускорить создание плоских прототипов для твердотельных моделей. Управление текущей системой координат, которая также называется пользовательской, осуществляется через выпадающее меню Tools (Инструменты) или разворачивающуюся кнопку UCS (ПСК) в стандартной панели инструментов.
В процессе выполнения лабораторной работы мы создадим каркасную (3D-wireframe) модель куба со стороной 10 единиц. Затем, используя разные опции команды UCS, нарисуем на гранях куба вписанные окружности.
Порядок выполнения работы.
1. Установим в качестве постоянных объектных привязок режимы Endpoint, Midpoint и Intersection (привязка к концу геометрического примитива, его середине и к точке пересечения примитивов соответственно).
2. Проверим, чтобы пиктограмма с изображением системы координат отображалась в ее начале – точке (0,0,0). Для этого включим флажки в позициях выпадающего меню View (Вид) => Display (Отображать) => UCSIcon (Пиктограмму ПСК) => On (Включить) и Origin (В начале системы координат).
3. Создадим трехмерную каркасную модель куба со стороной 10 единиц. Угол куба должен находиться в точке (0,0,0), а сам куб – в первом квадранте пространства. Для создания нижней горизонтальной грани можно использовать команду rectangle (прямоугольник), верхнюю горизонтальную грань получим копированием – copy, а вертикальные ребра образуем с помощью команды – line (линия).
4. Перейдем к изометрическому виду модели, применяя команду выпадающего меню View (Вид) => 3DViews(Трехмерные виды) => SWIsometric (Изометрия с юго-западной точки). Используя инструмент 3DOrbit в стандартной панели инструментов, подкорректируем вид до состояния, как на рис. 1.
5. Включим трекинг объектных привязок (функциональная клавиша F11). Используя трекинг, нарисуем на нижней плоскости куба окружность с центром в середине грани. Радиус окружности зададим при помощи привязки к середине ребра. После этой операции модель должна иметь вид как на рис. 2. Убедитесь, что трекинг не работает в вертикальных плоскостях.
6. Перенесем начало системы координат вверх на 10 единиц. Применим для этого соответствующую опцию команды UCS. Доступ к этой опции осуществляется через выпадающее меню Tools (Инструменты) => MoveUCS (Переместить ПСК). В ответ на приглашение команды укажем точку начала новой пользовательской системы координат. Ввод точки можно осуществить либо вводом с клавиатуры 0,0,10, либо с помощью объектной привязки к углу куба. Отрисуем окружность на верхней плоскости куба. Координаты центра окружности введем уже в новой ПСК (5,5,0). Вид модели должен соответствовать рис. 3.
7. Нарисуем окружность на фронтальной плоскости куба. Для этого повернем систему координат вокруг оси X на 90 градусов. Угол поворота считается положительным, если, находясь на конце оси X, мы видим, что поворот осуществляется против часовой стрелки, – обычное правило знаков в большинстве САПР. Для поворота воспользуемся инструментом с подсказкой XAxesRotateUCS (Поворот ПСК относительно оси X) в разворачивающейся кнопке UCS (ПСК) стандартной панели инструментов. После поворота ПСК и создания окружности вид модели должен быть аналогичен рис. 4. Убедитесь, что после поворота ПСК трекинг стал доступен и в вертикальной плоскости.
8. Сохраним систему координат, созданную в п.7. Введем с клавиатуры команду UCS (ПСК), в ответ на приглашение команды выберем опцию Save (Сохранить) и после подтверждения ввода опции (клавиша Enter) введем имя текущей ПСК – например, «Фронтальная ПСК». После нажатия клавиши Enter текущая система координат будет сохранена в рисунке под именем «Фронтальная ПСК». Теперь в любой момент времени она может быть активизирована.
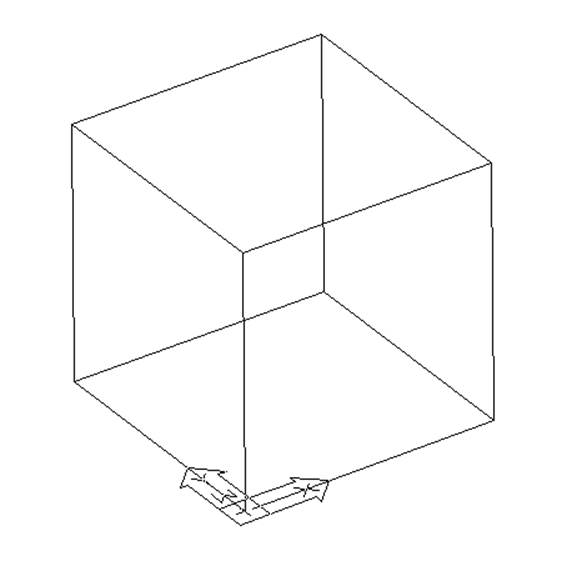
Рис. 1. Общий вид каркасной модели куба
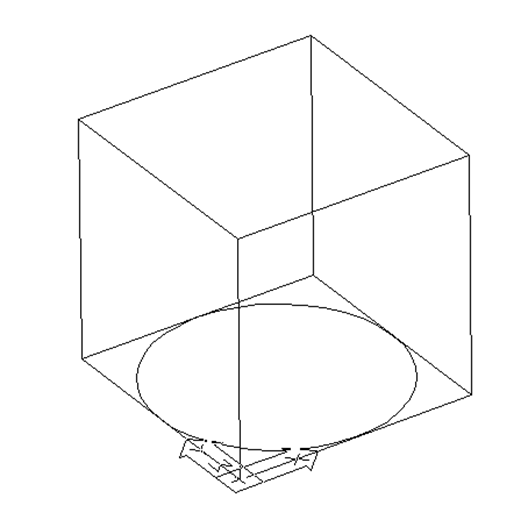
Рис. 2. Вид модели после этапа 5
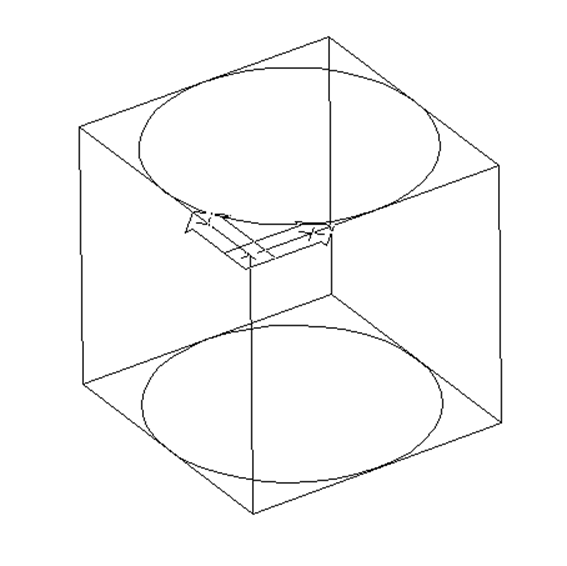
Рис. 3. Вид модели после этапа 6
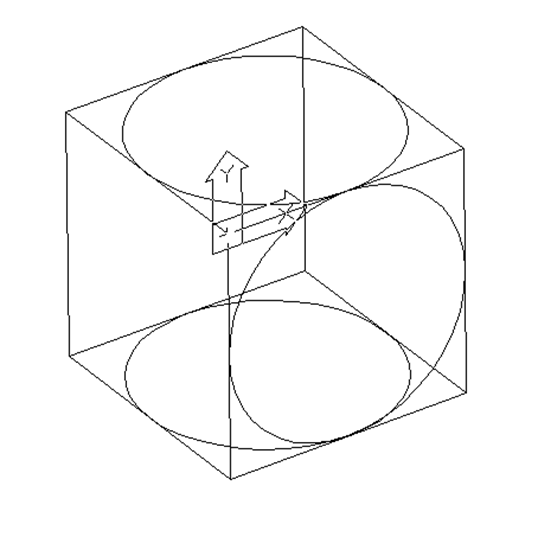
Рис. 4. Вид модели после этапа 7
9. Переместим систему координат с одновременным поворотом для отрисовки окружности на левой грани куба. Воспользуемся опцией команды UCS через выпадающее меню Tools (Инструменты) => NewUCS (Новая ПСК) => ZaxesVector (Задание вектора Z). Эта опция сначала требует ввода точки – начала новой ПСК, а затем любой точки на положительном направлении оси Z новой ПСК. После задания вектора Z плоскость XY ориентируется автоматически так, чтобы образовывать правую ортогональную тройку векторов. Выберем для начала новой ПСК левый верхний угол, а для точки на положительном направлении оси дальний верхний угол. Отрисуем окружность. Модель должна напоминать рис. 5. Сохраним эту ПСК под именем «Левая ПСК», используя последовательность действий по п.8
Уважаемый посетитель!
Чтобы распечатать файл, скачайте его (в формате Word).
Ссылка на скачивание - внизу страницы.