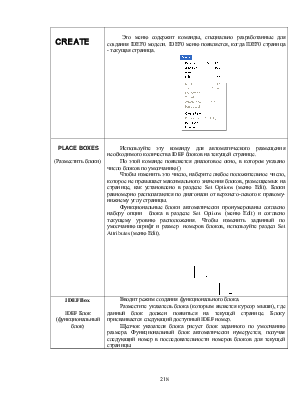
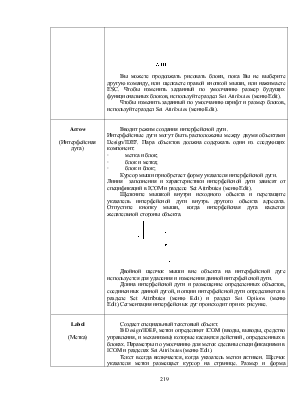
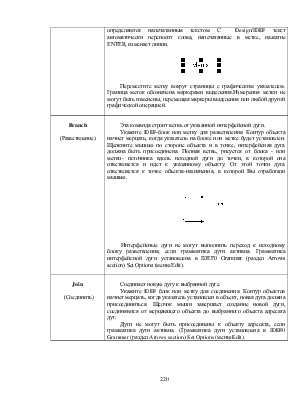
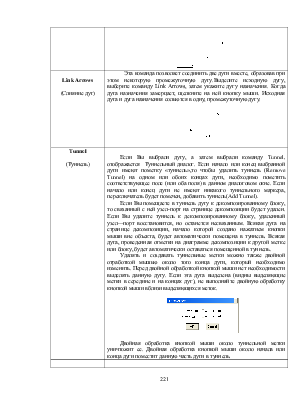
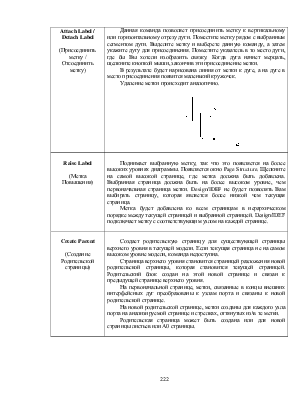
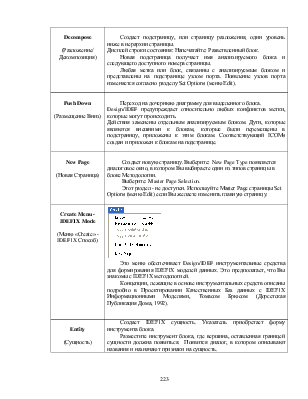
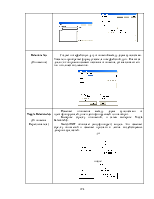
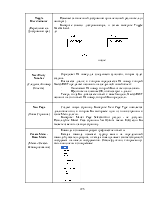
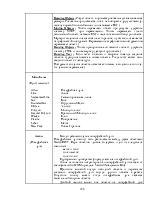
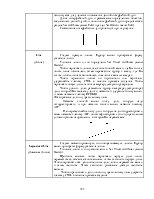
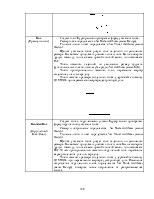
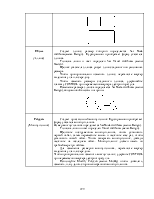
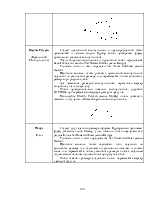
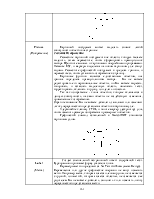
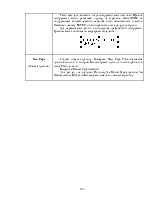
|
CREATE |
Это меню содержит команды, специально разработанные для создания IDEF0 модели. IDEF0 меню появляется, когда IDEF0 страница - текущая страница.
|
|
PLACEBOXES (Разместить блоки) |
Используйте эту команду для автоматического размещения необходимого количества IDEF блоков на текущей странице. По этой команде появляется диалоговое окно, в котором указано число блоков по умолчанию () Чтобы изменить это число, наберите любое положительное число, которое не превышает максимального значения блоков, размещаемых на странице, как установлено в разделе Set Options (меню Edit). Блоки равномерно располагаются по диагонали от верхнего-левого к правому-нижнему углу страницы. Функциональные блоки автоматически пронумерованы согласно набору опции блока в разделе Set Options (меню Edit) и согласно текущему уровню расположения. Чтобы изменить заданный по умолчанию шрифт и размер номеров блоков, используйте раздел Set Attributes (меню Edit).
|
|
IDEF Box IDEF Блок (функциональный блок) |
Вводит режим создания функционального блока. Разместите указатель блока (которым является курсор мыши), где данный блок должен появиться на текущей странице. Блоку присваивается следующий доступный IDEF номер. Щелчок указателя блока рисует блок заданного по умолчанию размера. Функциональный блок автоматически нумеруется, получая следующий номер в последовательности номеров блоков для текущей страницы.
Вы можете продолжать рисовать блоки, пока Вы не выберите другую команду, или щелкаете правой кнопкой мыши, или нажимаете ESC. Чтобы изменить заданный по умолчанию размер будущих функциональных блоков, используйте раздел Set Attributes (меню Edit). Чтобы изменить заданный по умолчанию шрифт и размер блоков, используйте раздел Set Attributes (меню Edit). |
|
Arrow (Интерфейсная дуга) |
Вводит режим создания интерфейсной дуги. Интерфейсные дуги могут быть расположены между двумя объектами Design/IDEF. Пара объектов должна содержать один из следующих компонент: · метка и блок; · блок и метка; · блок и блок; Курсор мыши приобретает форму указателя интерфейсной дуги. Линия заполнения и характеристики интерфейсной дуги зависят от спецификаций в ICOM и разделе Set Attributes (меню Edit). Щелкните мышкой внутри исходного объекта и перетащите указатель интерфейсной дуги внутрь другого объекта адресата. Отпустите кнопку мыши, когда интерфейсная дуга касается желательной стороны объекта.
Двойной щелчок мыши вне объекта на интерфейсной дуге используется для удаления и изменения данной интерфейсной дуги. Длина интерфейсной дуги и размещение определенных объектов, соединенных данной дугой, и опции интерфейсной дуги определяются в разделе Set Attributes (меню Edit) и раздел Set Options (меню Edit).Сегментация интерфейсных дуг происходит при их рисунке. |
|
Label (Метка) |
Создает специальный текстовый объект. В Design/IDEF, метки определяют ICOM (вводы, выводы, средство управления, и механизмы) которые касаются действий, определенных в блоках. Параметры по умолчанию для меток сделаны спецификациями в ICOM и разделах Set Attributes (меню Edit). Текст всегда включается, когда указатель метки активен. Щелчок указателя метки размещает курсор на странице. Размер и форма определяются напечатанным текстом. С Design/IDEF текст автоматически переносит слова, напечатанные в метке, нажатие ENTER, изменяет линии.
Переместите метку вокруг страницы с графическим указателем. Граница меток обозначена маркерами выделения.Измерения метки не могут быть изменены, перемещая маркеры выделения или любой другой графической операцией. |
|
Branch (Разветвление) |
Эта команда строит ветвь от указанной интерфейсной дуги. Укажите IDEF-блок или метку для разветвления. Контур объекта начнет мерцать, когда указатель на блоке или метке будет установлен. Щелкните мышью по стороне объекта и в точке, интерфейсная дуга должна быть присоединена. Полная ветвь, рисуется от блока - или метки- источника вдоль исходной дуги до точки, в которой она ответвляется и идет к указанному объекту. От этой точки дуга ответвляется к точке объекта-назначения, в которой Вы отработали мышью.
Интерфейсные дуги не могут выполнить переход к исходному блоку разветвления, если грамматика дуги активна. Грамматика интерфейсной дуги установлена в IDEF0 Grammar (раздел Arrows section) Set Options (меню Edit). |
|
Join (Соединить) |
Соединяет новую дугу к выбранной дуге. Укажите IDEF блок или метку для соединения. Контур объектов начнет мерцать, когда указатель установлен в объект, новая дуга должна присоединиться. Щелчок мыши завершает создание новой дуги, соединяются от мерцающего объекта до выбранного объекта адресата дуг. Дуги не могут быть присоединены к объекту адресата, если грамматика дуги активна. (Грамматика дуги установлена в IDEF0 Grammer (раздел Arrows section) Set Options (меню Edit).
|
|
Link Arrows (Слияние дуг) |
Эта команда позволяет соединить две дуги вместе, образовав при этом некоторую промежуточную дугу.Выделите исходную дугу, выберите команду Link Arrows, затем укажите дугу назначения. Когда дуга назначения замерцает, щелкните на ней кнопку мыши. Исходная дуга и дуга назначения сольются в одну, промежуточную дугу.
|
|
Tunnel (Туннель) |
Если Вы выбрали дугу, а затем выбрали команду Tunnel, отображается Туннельный диалог. Если начало или конец выбранной дуги имеют пометку «туннель»,то чтобы удалить туннель (Remove Tunnel) на одном или обоих концах дуги, необходимо пометить соответствующее поле (или оба поля) в данном диалоговом окне. Если начало или конец дуги не имеют никакого туннельного маркера, переключатель будет помечен, добавить туннель(Add Tunnel). Если Вы помещаете в туннель дугу к декомпозированному блоку, то связанный с ней узел-порт на странице декомпозиции будет удален. Если Вы удалите туннель к декомпозированному блоку, удаленный узел—порт восстановится, но останется несвязанным. Всякая дуга на странице декомпозиции, начало которой создано нажатием кнопки мыши вне объекта, будет автоматически помещена в туннель. Всякая дуга, проведенная отметки на диаграмме декомпозиции к другой метке или блоку, будет автоматически оставаться помещенной в туннель. Удалять и создавать туннельные метки можно также двойной отработкой мышью около того конца дуги, который необходимо изменить. Перед двойной обработкой кнопкой мыши нет необходимости выделять данную дугу. Если эта дуга выделена (видны выделяющие метки в середине и на концах дуг), не выполняйте двойную обработку кнопкой мыши вблизи выделяющихся меток.
Двойная обработка кнопкой мыши около туннельной метки уничтожит ее. Двойная обработка кнопкой мыши около начала или конца дуги поместит данную часть дуги в туннель. |
|
Attach Label / Detach Label (Присоединить метку / Отсоединить метку) |
Данная команда позволяет присоединить метку к вертикальному или горизонтальному отрезу дуги. Поместите метку рядом с выбранным сегментом дуги. Выделите метку и выберете данную команду, а затем укажите дугу для присоединения. Поместите указатель в то место дуги, где бы Вы хотели изобразить связку. Когда дуга начнет мерцать, щелкните кнопкой мыши, закончив эти присоединение метки. В результате будет нарисована линия от метки к дуге, а на дуге в место присоединения появится маленький кружочек. Удаление метки происходит аналогично.
|
|
Raise Label (Метка Повышения) |
Поднимает выбранную метку, так что это появляется на более высоких уровнях диаграммы. Появляется окно Page Structure. Щелкните на самой высокой странице, где метка должна быть добавлена. Выбранная страница должна быть на более высоком уровне, чем первоначальная страница метки. Design/IDEF не будет позволять Вам выбирать страницу, которая является более низкой чем текущая страница. Метка будет добавлена ко всем страницам в иерархическом порядке между текущей страницей и выбранной страницей. Design/IDEF подключает метку с соответствующим узлом на каждой странице. |
|
Create Parent (Создание Родительской страницы) |
Создает родительскую страницу для существующей страницы верхнего уровня в текущей модели. Если текущая страница не на самом высоком уровне модели, команда недоступна. Страница верхнего уровня становится страницей разложения новой родительской страницы, которая становится текущей страницей. Родительский блок создан на этой новой странице и связан к предыдущей странице верхнего уровня. На первоначальной странице, метки, связанные в концы внешних интерфейсных дуг преобразованы к узлам порта и связаны к новой родительской странице. На новой родительской странице, метки созданы для каждого узла порта на анализируемой странице и стрелках, оттянутых из\в те метки. Родительская страница может быть создана или для новой страницы листьев или A0 страницы. |
|
Decompose (Разложение/ Декомпозиция) |
Создает подстраницу, или страницу разложения, один уровень ниже в иерархии страницы. Дисплей строки состояния: Напечатайте: Разветвленный блок. Новая подстраница получает имя анализируемого блока и следующего доступного номера страницы. Любая метка или блок, связанны с анализируемым блоком и представлены на подстранице узлом порта. Появление узлов порта изменяется согласно разделу Set Options (меню Edit). |
|
Push Down (Размещение Вниз) |
Переход на дочернюю диаграмму для выделенного блока. Design/IDEF предупреждает относительно любых конфликтов метки, которые могут происходить. Действия заменены отдельным анализируемым блоком. Дуги, которые являются внешними к блокам, которые были перемещены в подстраницу, приложены к этим блокам. Соответствующий ICOMs создан и приложен к блокам на подстранице. |
|
New Page (Новая Страница) |
Создает новую страницу. Выберите: New Page Type появляется диалоговое окно, в котором Вы выбираете один из типов страницы в блоке Методологии. Выберите: Master Page Selection. Этот раздел - не доступен. Используйте Master Page страницы Set Options (меню Edit) если Вы желаете изменить главную страницу. |
|
Create Menu - IDEF1X Mode (Меню «Create» - IDEF1X Способ) |
Это меню обеспечивает Design/IDEF инструментальные средства для формирования IDEF1X моделей данных. Это предполагает, что Вы знакомы с IDEF1X методологией. Концепции, лежащие в основе инструментальных средств описаны подробно в Проектировании Качественных Баз данных с IDEF1X Информационными Моделями, Томасом Брюсом (Дорсетская Публикация Дома, 1992). |
|
Entity (Сущность) |
Создает IDEF1X сущность. Указатель приобретает форму инструмента блока. Разместите инструмент блока, где вершина, оставленная границей сущности должна появиться. Появится диалог, в котором описывают названия и назначают признаки на сущность.
|
|
Relationship (Отношения) |
Создает интерфейсную дугу отношений между двумя сущностями. Указатель приобретает форму указателя интерфейсной дуги. Появится диалог, в котором описывают названия отношения, устанавливают его тип и количество элементов.
|
|
Toggle Relationship (Отношения Переключателя) |
Изменяет отношения между двумя сущностями от идентифицирующей до не идентифицирующей или наоборот. Выберите стрелку отношений, и затем выберите Toggle Relationship. Design/IDEF обновляет (модифицирует) модель. Это изменяет стрелку отношений и изменяет признаки в любых воздействуемых дочерних сущностей. до:
после:
|
|
Toggle Discriminator (Переключатель Дискриминатора) |
Изменяет законченный дискриминатор на неполный различитель (и наоборот). Выберите символ дискриминатора, и затем выберите Toggle Discriminator. до:
|
|
Next Entity Number (Следующий номер Объекта) |
Определяет ID номер для следующего сущности, которая будет создана. Появляется диалог, в котором определяется ID номер, который Design/IDEF предлагает назначить на следующий новый объект: · Напечатают ID номер, который Вы хотите использовать. · Щелкните на клавише ОК, чтобы закрыть диалог. Теперь, когда Вы добавляете объект к вашей модели, Design/IDEF назначит на этот объект ID номер, который Вы определили.. |
|
New Page (Новая Страница) |
Создает новую страницу. Выберите: New Page Type появляется диалоговое окно, в котором Вы выбираете один из типов страницы в блоке Методологии. Выберите: Master Page SelectionЭтот раздел - не доступен. Используйте Master Page страницы Set Options (меню Edit) если Вы желаете изменить главную страницу. |
|
Create Menu - Draw Mode (Меню «Create» – Режим рисования) |
Команды в этом меню рисуют графические объекты. Каждая команда изменяет курсор мыши на определенный командой указатель рисунка, и каждая команда имеет соответствующий инструмент на панели инструментов. Общие функции, которые могут быть выполнены в этом режиме:
Drawing Objects (Рисует объект, в процессе рисования устанавливаются размеры. Рисование продолжается, пока не выбираете другую команду, щелкнув правой кнопкой мыши, или нажимаете ESC.) Moving Objects ( Чтобы перемещать объект при рисунке, удержите клавишу SHIFT, при перемещении. Чтобы перемещать только законченный объект, нажмите ESC и щелкните мышкой внутри объекта. Маркеры выделения появляются на его границе, и указатель изменяется на графический инструмент. Перемещение с графическим инструментом перемещает объект.) Resizing Objects ( Чтобы пропорционально изменить объект, удержите клавишу CTRL и тяните маркер (дескриптор) объекта.) Entering Text ( Если текст включен и выбрана команда создания объекта, курсор появляется в новом объекте. Тогда текст может быть введен в объект с клавиатуры. Инструмент создания объекта остается активным, а видим только тогда, когда мышь перемещена.) |
|
Menu Items (Пункты меню:) Arrow Line Segmented Line Box Rounded Box Ellipse Polygon Regular Polygon Wedge Picture Label New Page |
Интерфейная дуга Линия Сегментированная линия Блок Округленный Блок Эллипс Многоугольник Правильный Многоугольник Клин Изображение Метка Новая Страница |
|
Arrow (Интерфейсная дуга)
|
Вводит режим создания интерфейсной дуги. Интерфейсные дуги могут быть расположены между двумя объектами Design/IDEF. Пара объектов должна содержать один из следующих компонент: · метка и блок; · блок и метка; · блок и блок; Курсор мыши приобретает форму указателя интерфейсной дуги. Линия заполнения и характеристики интерфейсной дуги зависят от спецификаций в ICOM и разделе Set Attributes (меню Edit). Щелкните мышкой внутри исходный объекта и перетащите указатель интерфейсной дуги внутрь другого объекта адресата. Отпустите кнопку мыши, когда интерфейсная дуга касается желательной стороны объекта. Двойной щелчок мыши вне объекта на интерфейсной дуге используется для удаления и изменения данной интерфейсной дуги. Длина интерфейсной дуги и размещение определенных объектов, соединенных данной дугой, и опции интерфейсной дуги определяются в разделе Set Attributes (меню Edit) и раздел Set Options (меню Edit). Сегментация интерфейсных дуг происходит при их рисунке.
|
|
Line (Линия) |
Создает прямую линию. Курсор мыши приобретает форму указателя линии. Толщина линии и тип определены Set Visual Attributes (меню Design). Чтобы нарисовать линию, щелкните кнопкой мыши, где Вы хотите, чтобы линия начиналась, затем переместите курсор к месту, где Вы хотите, чтобы линия заканчивалась, и щелкните мышью еще раз. Чтобы ограничить линию по горизонтали или вертикали, удерживайте клавишу CTRL в течение процесса создания. Чтобы нарисовать новую долю, тяните за маркер (дескриптор) середины. Чтобы удалить долю, разместите курсор в маркере (дескрипторе) доли, который Вы желаете удалить; нажмите и удержите кнопку мыши, и затем нажмите клавишу ПРОБЕЛ. Фиксирование доли под правильным углом · Нажмите кнопкой мыши точку доли, которую надо откорректировать, и, при нажатии кнопки мыши, нажмите клавишу ALT. · Или перетаскивайте точку доли, которую надо откорректировать, затем нажмите клавишу ALT, чтобы зафиксировать это под правильным углом в нужном направлении, в котором Вы перемещаете.
|
|
Segmented Line (Ломанная Линия) |
Создает сегментированную, или поворачиваемую, линию. Курсор мыши приобретет форму указателя линии. Толщина линии и тип установлены в Set Visual Attributes (меню Design). Щелкните мышью, чтобы нарисовать первую долю линии, переместитесь, затем щелкните мышью, чтобы закончить первую долю. Чтобы нарисовать все дополнительные доли линии, переместите мышь, и затем щелкните. Чтобы закончить рисование дважды щелкните мышью. Чтобы ограничивать доли линии под правильным углом, удержите клавишу CTRL в течение процесса создания.
|
|
Box (Прямоугольник) |
Создает блок. Курсор мыши приобретает форму указателя блока. Размер блока определяется в Set Node Attributes (меню Design). Толщина линии и цвет определяется в Set Visual Attributes (меню Design). Щелчок указателя блока рисует блок заданного по умолчанию размера. Вы можете продолжать рисовать блоки, пока Вы не выберите другую команду, или щелкаете правой кнопкой мыши, или нажимаете ESC. Чтобы изменить заданный по умолчанию размер будущих функциональных блоков, используйте раздел Set Attributes (меню Edit). Чтобы пропорционально изменить блок, перетащите маркер выделения угла или середину. Чтобы изменять размеры созданного блока, удерживайте клавишу CONTROL при перемещении маркера(дескриптора) угла.
|
|
Rounded Box (Округленный Блок/Овал) |
Создает блок с округленными углами. Курсор мыши приобретает форму округленного указателя блока. Размер и искривление определяются Set Node Attributes (меню Design). Толщина линии и цвет определяется Set Visual Attributes (меню Design). Щелчок указателя блока рисует блок заданного по умолчанию размера. Вы можете продолжать рисовать блоки, пока Вы не выберите другую команду, или щелкаете правой кнопкой мыши, или нажимаете ESC. Чтобы пропорционально изменить округленный блок, перетащите маркер выделения угла или середину. Чтобы изменять размеры созданного блока, удерживайте клавишу CONTROL при перемещении маркера (дескриптора) угла. Изменения искривления округленного блока определяются Set Node Attributes (меню Design), выберите новое искривление из раскрывающегося списка.
|
|
Ellipse (Эллипс) |
Создает эллипс, размер которого определяется Set Node Attributes(меню Design). Курсор мыши приобретает форму указателя эллипса. Толщина линии и цвет определен Set Visual Attributes (меню Design). Щелчок указателя эллипса рисует эллипс заданного по умолчанию размера. Чтобы пропорционально изменить эллипс, перетащите маркер выделения угла или середину. Чтобы изменять размеры созданного эллипса, удерживайте клавишу CONTROL при перемещении маркера (дескриптора) угла Изменение размера эллипса определяется Set Node Attributes (меню Design), вводом новой высоты и ширины.
|
|
Polygon (Многоугольник) |
Создает произвольный многоугольник. Курсор мыши приобретает форму указателя многоугольника. Размер многоугольника определяется Set Node Attributes (меню Design). Толщина линии и цвет определен Visual Attributes (меню Design). Щелкните инструментом многоугольника, чтобы установить первый vertex, затем переместите мышь и щелкните еще раз, чтобы установить новый vertex. Чтобы завершать многоугольник, дважды щелкните на последнем vertex. Многоугольник должен иметь по крайней мере три vertices. Для изменения размеров многоугольника, перетащите маркер выделения угла или середины. Чтобы пропорционально изменить многоугольник, удержите CONTROL при перемещении маркера(дескриптора) угла. Используйте Modify Polygon (меню Modify) чтобы добавлять, изменять, или удалить стороны выбранного многоугольника.
|
|
Regular Polygon (Правильный Многоугольник) |
Создает правильный многоугольник с предопределенной vertex ориентацией и числом сторон. Курсор мыши приобретает форму правильного указателя многоугольника. Число сторон многоугольника и ориентации vertex определяется Regular Polygon section of Set Node Attributes (меню Design). Толщина линии и цвет определен Set Visual Attributes (меню Design). Щелкните мышью, чтобы рисовать правильный многоугольник заданного по умолчанию размера, или перемещайте, чтобы установить размеры при рисунке блока. Для изменения размеров многоугольника, перетащите маркер выделения угла или середину. Чтобы пропорционально изменить многоугольник, удержите CONTROL при перемещении маркера (дескриптора) угла. Используйте Modify Polygon (меню Modify) чтобы добавлять, изменять, или удалить vertices выбранного многоугольника.
|
|
Wedge Клин |
Создает дугу заданного размера и формы. Курсор мыши принимает форму указателя клина. Размер, углы, начало и конец определяются в разделе Клина Set Node Attributes (меню Design). Толщина линии и цвет определяются Set Visual Attributes (меню Design). Щелкните мышью, чтобы нарисовать клин заданного по умолчанию размера и с заданным по умолчанию началом и углами конца, или перемещайте, чтобы установить размеры клина с заданным по умолчанию началом и углами конца при рисунке клина. Чтобы изменять размеры созданного клина, перемещайте маркер (дескриптор) угла.
|
|
Picture (Изображение) |
Картинный инструмент может выделять снимок любой совокупности объектов на странице. Создание Изображения Разместите картинный инструмент вне области, которую желаете выделить, затем переместите, чтобы сформировать прямоугольник выбора. Щелкните мышью и картинными оверлейными программами. Нажмите ESC, и маркеры выделения на новом картинном узле станут видимы. Разместите графический инструмент в пределах границы, и переместитесь, чтобы установить изображение в страницу. Картинные функции являются единственным объектом, чья граница определена прямоугольником выбора. Вы не можете редактировать его первоначальные объекты, но Вы можете вырезать, копировать, и вставлять выделенную область, напечатать текст, корректировать, включать в группу, или делать областью. Так как изображение - копия объектов, которые включаются в данную совокупность, на сами объекты не воздействуют изменения, примененные к изображению. Обратите внимание: Вы не можете добавлять, заполняют или изменяют логику иерархического представления объектов в картинном узле. Удерживайте клавишу CTRL, и тяните маркер (дескриптор) угла, чтобы изменить размеры изображения и размеры его объектов. Графический символ, вставленный в Design/IDEF становится картинным узлом.
|
|
Label (Метка) |
Создает специальный безграничный объект содержащий текст. Курсор мыши принимает форму указателя клина. Параметры метки определяются Set Text Attributes (меню Design). Перемещения или другие графические операции не могут изменить метки. Например, метка, которая является членом группы, не изменяется с группой, или меткой, которая является областью, не изменяется с ее родителем. Вы не можете добавлять, заполнять к или изменять логику иерархического представления метки. Текст всегда включается, когда инструмент метки активен. Щелчок инструмента метки размещает курсор на странице. Design/IDEF не поддерживает автоматического переноса слов, напечатанных в метке. Нажмите клавишу ENTER, чтобы переносить текс на другие строки. Для перемещения метки используется графический инструмент. Границы меток обозначены маркерами выделения.
|
|
New Page (Новая Страница) |
Создает новую страницу. Выберите: New Page Type появляется диалоговое окно, в котором Вы выбираете один из типов страницы в блоке Методологии. Выберите: Master Page Selection Этот раздел - не доступен. Используйте Master Page страницы Set Options (меню Edit) если Вы желаете изменить главную страницу. |
Уважаемый посетитель!
Чтобы распечатать файл, скачайте его (в формате Word).
Ссылка на скачивание - внизу страницы.