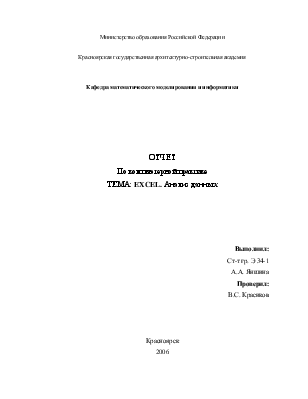


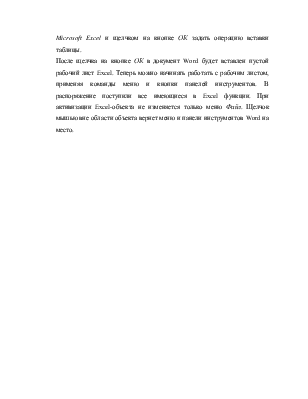
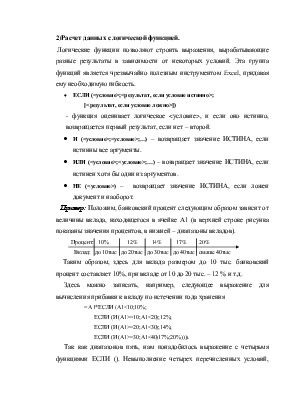




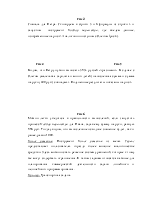
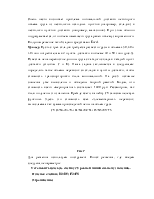
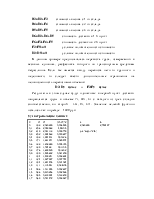
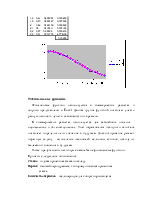
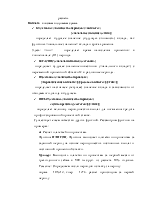
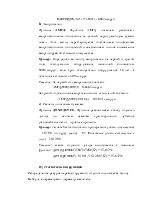
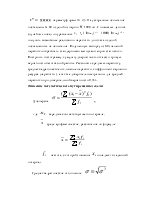
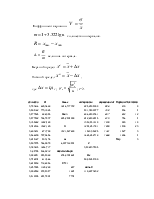
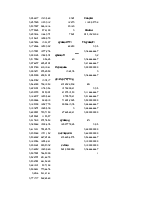
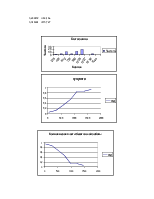



связывание, следует в приложении-сервере скопировать данные, после чего в приложении клиенте определить место их вставки и вызвать команду Правка →Специальная вставка. В появившемся окне Специальная вставка необходимо активизировать переключатель Связать, указать в поле Как тип данных, к которому будет преобразована вставляемая из буфера информация, и щелкнуть на кнопке ОК.
При связывании объектов в приложении-клиенте сохраняются только ссылки на файлы этих объектов, а сами объекты обрабатываются и сохраняются в приложении-сервере. Обновление связанного объекта осуществляется либо в ручную (нужно вызвать команду Правка→Связи и активизировать в появившемся диалоговом окне Изменение связей переключатель по запросу. Чтобы обновить связи, в том же диалоговом окне следует щелкнуть на кнопке Обновить или нажать клавишу F9), либо автоматически.
Внедрение объектов. При внедрении объекта в приложение-клиент помещается его копия, а связь с приложением-сервером устанавливается каждый раз, когда выполняется обработка объекта. Делается это посредством двойного щелчка на нем кнопкой мыши.
Word хорошо «подготовлен» к интеграции Excel-таблицы в документ в качестве объекта. В стандартной панели инструментов Word для этой цели имеется кнопка Добавить таблицу Excel, после щелка, на которой появляется стилизованное изображение таблицы, где пользователь должен указать количество строк и столбцов в создаваемой таблице. В результате в документ будет вставлена пустая таблица. Щелчок на указанной кнопке приведет к вставке новой таблицы, а также к замене строки меню и панелей инструментов программы Word аналогичными элементами программы Excel.
После завершения ввода данных в таблицу для «возвращения» на экран меню и панелей инструментов программы Word достаточно щелкнуть на мышью вне области таблицы Excel. Для того чтобы получить возможность обрабатывать интегрированную в Word таблицу, нужно дважды щелкнуть на ней мышью, в результате чего в распоряжение пользователя вновь поступит весь набор функций Excel.
Еще одну возможность интегрировать Excel-таблицу в документ Word предоставляет команда Вставка→Объект меню программы Word. Выбор этой команды приводит к появлению на экране диалогового окна Вставка объекта, аналогичного соответствующему окну программы Excel. В этом диалоговом окне по умолчанию активизирована вкладка Создание, на которой для вставки Excel-таблицы следует выбрать элемент Лист MicrosoftExcel и щелчком на кнопке ОК задать операцию вставки таблицы.
После щелчка на кнопке ОК в документ Word будет вставлен пустой рабочий лист Excel. Теперь можно начинать работать с рабочим листом, применяя команды меню и кнопки панелей инструментов. В распоряжение поступили все имеющиеся в Excel функции. При активизации Excel-объекта не изменяется только меню Файл
Уважаемый посетитель!
Чтобы распечатать файл, скачайте его (в формате Word).
Ссылка на скачивание - внизу страницы.