Щелкните по кнопке
"Настройки" ![]() в
верхней части окна, затем в появившемся диалоговом окне введите полное имя
директории и нажмите кнопку "ОК". Имя директории должно оканчиваться
на \ ("слэш").
в
верхней части окна, затем в появившемся диалоговом окне введите полное имя
директории и нажмите кнопку "ОК". Имя директории должно оканчиваться
на \ ("слэш").
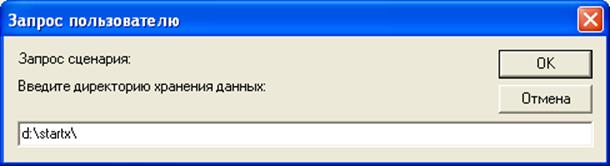
Сформированные файлы можно сразу записывать на дискету. В этом случае в качестве директории укажите диск A:\
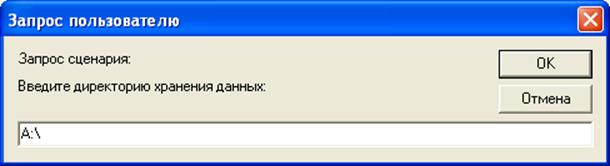
Сообщение при формировании файла отчета:

говорит о том, Вы забыли поставить «\» при указании директории, либо, в случае копирования на дискету, забыли вставить ее в дисковод, либо дискета нерабочая.
Предпочтительней хранить файлы отчетов на жестком диске.
Для отправки документов
налоговой и бухгалтерской отчетности в налоговые органы в электронном виде
необходимо сформировать файл отчета. Для этого после создания, заполнения и
сохранения документов, которые планируется отправить, следует нажать кнопку
"Сформировать файл" ![]() в заголовочной части главного окна программы.
Затем в появившемся диалоговом окне ввести номер файла в текущем году для
данного предприятия (по умолчанию проставляется номер, рассчитанный программой)
и нажать кнопку "ОК". Программа сформирует файл для отправки в
налоговые органы и выдаст сообщение с его именем:
в заголовочной части главного окна программы.
Затем в появившемся диалоговом окне ввести номер файла в текущем году для
данного предприятия (по умолчанию проставляется номер, рассчитанный программой)
и нажать кнопку "ОК". Программа сформирует файл для отправки в
налоговые органы и выдаст сообщение с его именем:

Для вывода на экран реестра нажмите кнопку "ОК". После этого будет отображен реестр документов, содержащихся в сформированном файле. Чтобы вывести его на печать необходимо выбрать в меню "Файл" пункт "Печать".
После
формирования файла отчета документы можно и нужно распечатать. Для загрузки
печатной формы необходимо щелкнуть мышью по значку печатной формы ![]() рядом с названием документа в
содержательной части главного окна программы. Затем
необходимо утвердительно ответить на вопрос (нажать кнопку "Да") в
появившемся диалоговом окне:
рядом с названием документа в
содержательной части главного окна программы. Затем
необходимо утвердительно ответить на вопрос (нажать кнопку "Да") в
появившемся диалоговом окне:

Программа запустит MS Excel, выгрузит в него данные документа и выдаст сообщение:
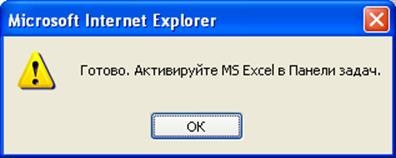
Выгрузка данных в печатную форму может занять некоторое время - обязательно дождитесь сообщения о готовности. Если Вы активируете окно MS Exel раньше, чем появится данное сообщение, не все ячейки документа будут заполнены. Затем необходимо активировать окно MS Excel - щелкнуть по кнопке с именем "Microsoft Excel" на панели задач. В окне MS Excel будет загружена печатная форма с данными Вашего документа. Обратите внимание, что печатные формы редактируются пользователем самостоятельно, вследствие чего некоторые поля формы могут быть не заполнены или заполнены иначе, чем в программе. Отредактируйте их вручную. После этого можно распечатать документ целиком или его отдельные страницы с помощью пункта "Печать" в меню “Файл”. Для печати всего документа необходимо в области "Вывести на печать" диалогового окна отметить "всю книгу" и нажать кнопку "ОК". Изменения, внесенные в печатную форму вручную, не сохраняются в файле отчета, отправляемом в налоговые органы.
Если Вы работали в программе на чужом компьютере или ведете несколько предприятий на одном компьютере, Вы можете реквизиты своего предприятия сохранить в файл. Однажды заполненные реквизиты по предприятию можно загружать из файла, а не набирать каждый раз вручную. Для этого в форме заполнения реквизитов налогоплательщика нажмите кнопку "Экспорт в файл".
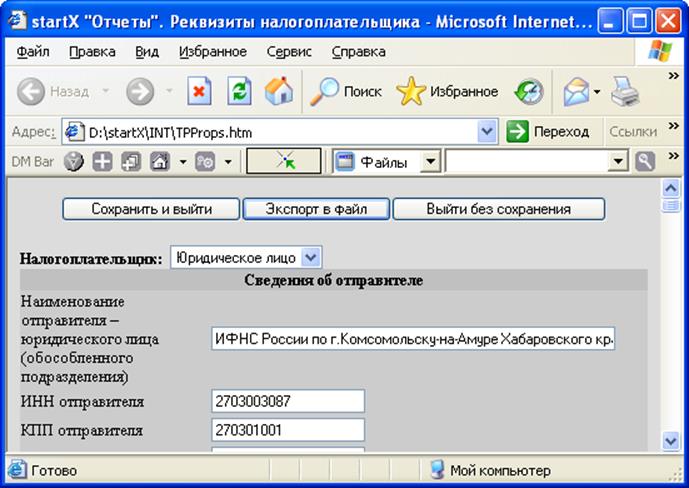
Программа сохранит реквизиты и выдаст сообщение, содержащее имя файла реквизитов и место его расположения. Запишите или запомните его. Если Вы работали на чужом компьютере, скопируйте файл на дискету.

Закачать можно файлы с реквизитами предприятия и файлы сформированных отчетов. Файлы отчетов Вы можете использовать для заполнения уточненных отчетов или отчетов за следующие периоды, просто корректируя их. Не забывайте при этом исправить значения параметров: Год, Период, Вариант, Дата.
Чтобы выбрать файл, данные которого должны быть загружены, необходимо нажать кнопку "Обзор" в заголовочной части главного окна программы, затем в появившемся окне выбора файла найти директорию, в которой находится файл, выделить его и нажать кнопку "Открыть".
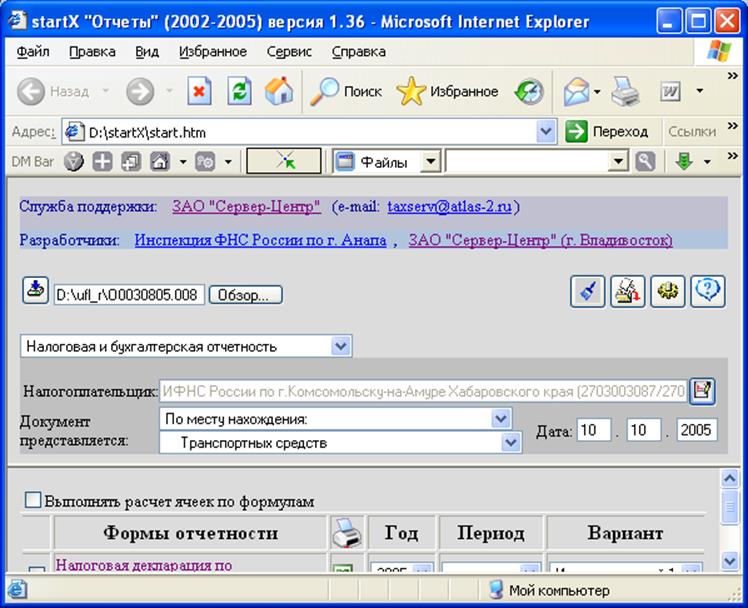
Например, при приеме файла из директории TXT окно выбора файлов будет выглядеть следующим образом
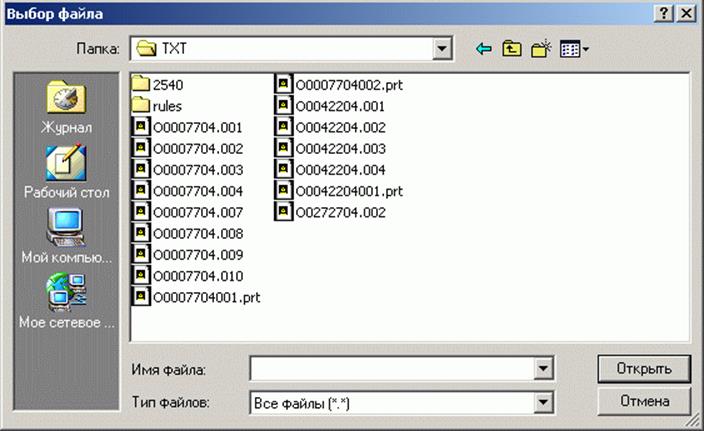
Для загрузки данных
выбранного файла необходимо нажать кнопку "Загрузить файл" ![]() в заголовочной части главного
окна программы.
в заголовочной части главного
окна программы.
Выход из программы
осуществляется нажатием кнопки ![]() в верхнем правом углу главного окна программы, при
этом, если файл отчета не был сформирован, на экране появится сообщение
в верхнем правом углу главного окна программы, при
этом, если файл отчета не был сформирован, на экране появится сообщение

Если Вы хотите закрыть программу, нажмите кнопку "ОК", для отмены предыдущего действия - нажмите кнопку "Отмена".
5. Копирование файла на дискету
Если Вы в качестве директории для сформированного файла указали не дискету (А:\), а какую-то папку на жестком диске, нужно скопировать файл на дискету. Вставьте дискету в дисковод. Откройте папку, которую Вы указали в настройке (пункт 3.5), выделите свой файл (его имя Вы узнали, когда формировали его - пункт 3.6), щелкнув по нему левой кнопкой мыши.
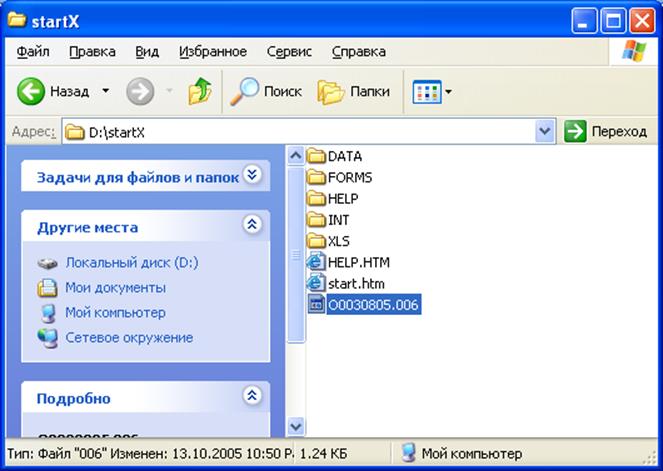
Затем нажмите правую кнопку мыши и в ниспадающих меню последовательно перейдите:
Отправить►Диск 3,5(А:). Щелкните левой кнопкой мыши.
Желаем успеха!
ИФНС РФ по г.Комсомольску-на-Амуре
Уважаемый посетитель!
Чтобы распечатать файл, скачайте его (в формате Word).
Ссылка на скачивание - внизу страницы.