6. Закройте файл детали Корпус БТ, сохранив изменения в нём.
7. Создайте Деталь и задайте её свойства:
· Обозначение МИИТ.Г05БХХ.02, где ХХ – номер варианта задания.
· Наименование Крышка.
8. Сохраните файл модели на жёстком диске в собственной папке под именем Крышка БТ.
9. Далее выполните пункты 3 … 5, задав в строке параметров операции Выдавливание в поле Расстояние 1 значение, равное величине параметра bкр = В - bкор. В рассматриваемом примере bкр= 43 – 22 = 21 мм.
10. Закройте файл детали Крышка БТ, сохранив изменения в нём.
4.2.2. Построение трёхмерной сборочной единицы соединения деталей
с помощью болта
Пример 4.6. Построение сборочной единицы, состоящей из двух деталей, скреплённых с помощью шпильки, шайбы и гайки.
1.
Создайте Сборку, для чего на инструментальной панели Стандартная,
расположенной сверху экрана, нажмите кнопку Создать ![]() , помеченную стрелкой, и из
появившегося меню выберите строку Сборка. Задайте свойства сборки:
, помеченную стрелкой, и из
появившегося меню выберите строку Сборка. Задайте свойства сборки:
· Обозначение МИИТ.Г05БХХ.00 СБ, где ХХ – номер варианта задания;
· Наименование Соединение болтом.
2. Сохраните файл сборки на жёстком диске в собственной папке под именем Соединение болтом.
3.
Включите инструментальную панель Редактирование сборки ![]() и нажмите на ней кнопку Добавить из
файла
и нажмите на ней кнопку Добавить из
файла ![]() . Найдите и
откройте файл модели Корпус БТ. Перемещением фантома вставляемого
объекта по экрану добейтесь совмещения базовой точки этого объекта с началом
координат сборки. В момент совмещения рядом с курсором появится соответствующий
символ (см. рисунок 4.5), после чего щелчком мыши зафиксируйте положение
модели
. Найдите и
откройте файл модели Корпус БТ. Перемещением фантома вставляемого
объекта по экрану добейтесь совмещения базовой точки этого объекта с началом
координат сборки. В момент совмещения рядом с курсором появится соответствующий
символ (см. рисунок 4.5), после чего щелчком мыши зафиксируйте положение
модели
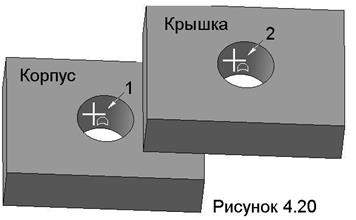
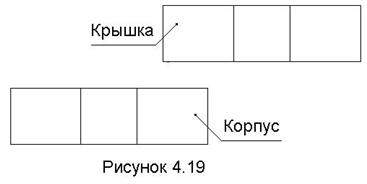 4.
Перед вставкой очередного элемента сборки рекомендуется выбрать ориентацию Спереди,
т.к. в этом случае удобно контролировать положение вставляемого объекта относительно
сборки. Для этого нажмите кнопку Ориентация
4.
Перед вставкой очередного элемента сборки рекомендуется выбрать ориентацию Спереди,
т.к. в этом случае удобно контролировать положение вставляемого объекта относительно
сборки. Для этого нажмите кнопку Ориентация ![]() , расположенную на
инструментальной панели Вид и из появившегося меню выберите
элемент Спереди, а кнопкой Каркас
, расположенную на
инструментальной панели Вид и из появившегося меню выберите
элемент Спереди, а кнопкой Каркас ![]() отключите тонирование модели.
отключите тонирование модели.
5.
Используя кнопку Добавить из файла ![]() , вставьте в сборку модель Крышка БТ, расположив
её над моделью Корпус со смещением в любую сторону (рисунок 4.19).
, вставьте в сборку модель Крышка БТ, расположив
её над моделью Корпус со смещением в любую сторону (рисунок 4.19).
6.
Для правильного указания геометрических элементов, участвующих в сопряжениях,
нажатием на инструментальной панели Вид кнопки Полутоновое ![]() задайте реалистичное отображения
модели, а кнопкой Скрыть все объекты
задайте реалистичное отображения
модели, а кнопкой Скрыть все объекты ![]() уберите с экрана изображения плоскостей проекций
и начала координат.
уберите с экрана изображения плоскостей проекций
и начала координат.
7.
Нажатием кнопки Сопряжения ![]() включите одноименную инструментальную панель и на
ней нажмите кнопку Соосность
включите одноименную инструментальную панель и на
ней нажмите кнопку Соосность ![]() . Перемещая курсор при нажатом ролике мыши,
поверните сборку, чтобы были видны верхние грани сопрягаемых деталей. Далее
последовательно укажите поверхности цилиндрических отверстий: сначала на неподвижной
модели Корпус, а затем на сопрягаемой модели Крышка (рисунок 4.20).
В момент указания курсор должен содержать символ поверхности
. Перемещая курсор при нажатом ролике мыши,
поверните сборку, чтобы были видны верхние грани сопрягаемых деталей. Далее
последовательно укажите поверхности цилиндрических отверстий: сначала на неподвижной
модели Корпус, а затем на сопрягаемой модели Крышка (рисунок 4.20).
В момент указания курсор должен содержать символ поверхности ![]() . После указания поверхности отверстий
выделятся красным цветом, и модель Крышка переместится до совмещения
осей цилиндрических отверстий в обеих деталях. Последовательным нажатием кнопок
Создать объект
. После указания поверхности отверстий
выделятся красным цветом, и модель Крышка переместится до совмещения
осей цилиндрических отверстий в обеих деталях. Последовательным нажатием кнопок
Создать объект ![]() и Прервать
команду
и Прервать
команду ![]() закончите
операцию Соосность.
закончите
операцию Соосность.
![]() Нажатие
кнопки Создать объект
Нажатие
кнопки Создать объект ![]() станет ненужным при нажатой кнопке Автосоздание
объекта
станет ненужным при нажатой кнопке Автосоздание
объекта ![]() , находящейся
на панели Свойства слева от строки параметров.
, находящейся
на панели Свойства слева от строки параметров.
8.
Нажав кнопку Совпадение ![]() , последовательно укажите верхнюю грань модели Корпус
(рисунок 4.21, а), а затем, развернув сборку, – нижнюю грань модели Крышка
(рисунок 4.21, б). Произойдет совмещение указанных граней в сборке. По
окончании нажмите кнопки Создать объект
, последовательно укажите верхнюю грань модели Корпус
(рисунок 4.21, а), а затем, развернув сборку, – нижнюю грань модели Крышка
(рисунок 4.21, б). Произойдет совмещение указанных граней в сборке. По
окончании нажмите кнопки Создать объект ![]() и Прервать команду
и Прервать команду ![]() .
.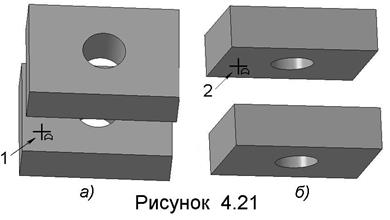
9. Вставьте из Библиотеки стандартных изделий моделей болта по ГОСТ 7798-70 исполнения 1, шайбы по ГОСТ 11371-78 исполнения 1 и гайки по ГОСТ 5915-70 исполнения 1. В рассматриваемом примере используются следующие изделия: Болт М20×2 – 6g×70 (с шагом резьбы, равным 2 мм и длиной 70 мм); Шайба 20, и Гайка М20×2.
 Задайте
цепочку команд Библиотеки – Стандартные изделия – Вставка – Вставить элемент.
Задайте
цепочку команд Библиотеки – Стандартные изделия – Вставка – Вставить элемент.
Уважаемый посетитель!
Чтобы распечатать файл, скачайте его (в формате Word).
Ссылка на скачивание - внизу страницы.