Введение
При решении задач на ЭВМ в первую очередь необходимо определить возможность решения поставленной задачи и выбрать соответствующий метод. Далее: необходимо разработать алгоритм – конечный набор правил, позволяющий чисто механически решать любую конкретную задачу, по алгоритму составить программу на одном из языков программирования, доказать правильность работы программы, протестировав ее, и предусмотреть возможность ее совершенствования на этапе использования.
Программирование – один из разделов информатики. В программировании собрано все, что десятилетиями нарабатывалось в компьютерной науке. Это и результаты работы специалистов, работающих на стыке математики и информатики, это достижения в вычислительной технике, это огромный опыт формализации и решения сложнейших проблем в самом программировании, связанных с созданием больших программных комплексов. Изучение существующих наработок программирования и освоение работы на компьютере является основной задачей студентов специальностей «Подъемно – транспортные, строительные, дорожные машины и оборудование», «Роботы и робототехнические системы» и СУР “2+2” ИТТОПа.
1. MicrosoftWord.
Microsoft Word – основа любого офиса, одна из самых популярных программ. Microsoft Word – текстовый редактор. С помощью Word можно не только просто набрать текст, но и оформить этот текст по своему вкусу: включить в текст таблицы, графики, рисунки, С помощью Microsoft Word возможно:
1) создание новых документов с помощью специальных шаблонов ( стандартных писем, поздравительных записок, отчётов и других офисных документов); редактирование созданного текста;
2) возможность одновременного открытия и работы с несколькими документами;
3) автоматическая проверка орфографии, грамматики и стилистики при создании документа;
4) широкие возможности при формировании документа – многоколонковая вёрстка, выравнивание документа по обоим краям, по ширине, по центру;
5) использование стилей для быстрого форматирования документа;
6) возможность автоматического ввода повторяющихся и стандартных элементов текста;
7) включение в текст элементов, созданных в других программах – графические изображения, таблицы, графики и т.д.;
8) Возможность работы с математическими формулами;
9) Возможность автоматического создания оглавления документа;
1.1. Работа с текстами.
Для печати текста в Word необходимо открыть страницу - создание нового документа: в текстовом меню -
![]()
выбрать“Файл”- “Создать” или на кнопочной панели инструментов:
![]()
![]()
выбрать кнопку ![]() - создать
новый документ.
- создать
новый документ.
Появится новый пустой документ.
По ГОСТу поля напечатанного документа должны быть: 15 мм - сверху, справа и снизу; 25 мм - слева.
Для установки полей необходимо обратиться к текстовому меню: “Файл” – “Параметры страницы”.В окне нужно выбрать необходимые параметры страниц (размеры полей, ориентацию листа и т.д.), затем нажать Ok.
![]() После
подготовки страницы текста, блок-схемы или графика на экране дисплея,
перед печатью этой страницы на принтере, следует обязательно
воспользоваться кнопкой предварительного просмотра на панели инструментов
.
После
подготовки страницы текста, блок-схемы или графика на экране дисплея,
перед печатью этой страницы на принтере, следует обязательно
воспользоваться кнопкой предварительного просмотра на панели инструментов
.
С её помощью можно просмотреть текст в том виде, в котором он будет напечатан.
При печати текста не следует использовать шрифт меньше 12 пт. Интервал между строками - 1 или 1,5. Для установки межстрочного интервала необходимо выполнить следующие операции: в текстовом меню выбрать “Формат” – “Абзац”. В появившемся окне установить значение междустрочного интервала.
Печатать заданный текст можно с использованием различных стилей, типов шрифтов и размеров:
![]()
Элементы текста могут быть полужирными, наклонными (курсив), подчеркнутыми, располагаться посередине листа, по всей ширине листа, выравниваться по левому или правому краю листа. Можно менять цвета шрифтов.
Текст может располагаться на листе несколькими колонками. Для этого следует снова обратиться к Текстовому меню: “Формат” – “Колонки”. В появившемся окне выбрать необходимые параметры.
В текст можно вставить любую иллюстрацию, объект WordArt, график, диаграмму и т.д. Для этого можно воспользоваться панелью рисования:
![]()
![]() Здесь
имеется ряд кнопок:
Здесь
имеется ряд кнопок:
кнопка - добавить диаграмму;
![]()
кнопка - добавить объект WordArt;
![]() кнопка
- добавить картинку из коллекции Microsoft
кнопка
- добавить картинку из коллекции Microsoft
![]()
кнопка - добавить рисунок.
Готовый документ необходимо сохранить в памяти компьютера. Для этого следует в Текстовом меню выбрать: “Файл” – “Сохранить как”. В появившемся окне указывается место хранения документа, папка хранения и имя сохраненного документа. Сохранить имеющийся документ можно на жёстком или лазерном диске, на съемном диске под присвоенным этому документу именем. Имя документа должно начинаться с латинской буквы. Да-лее могут идти латинские буквы или цифры. Присутствие других знаков в именах не предусмотрено.
Сохраненный документ можно корректировать, то есть изменять, добавлять, удалять отдельные части и т.д. Для этого в Текстовом меню выбрать: “Файл” – “Открыть”. В открывшемся окне снова указывается место хранения документа, папка хранения и имя сохраненного документа. При нажатии левой клавиши мышки название нужного файла выделяется, и при нажатии клавиши “Открыть” текст необходимого документа появится на экране.
1.2. Создание таблиц.
В текстовом менюMicrosoft Word
|
|
при щелчке по пункту «Таблица» раскрывается вертикальное меню, с помощью которого можно вставить готовую таблицу из другого документа или просто нарисовать в создаваемом документе новую таблицу.
![]() Или можно
воспользоваться Панелью инструментов, которая включают горизонтальные ряды
кнопок, рисунки на которых отображают их функции. Так одна из этих кнопок
– это кнопка - таблицы
и границы. Появляется окно с таким же названием с кнопками:
Или можно
воспользоваться Панелью инструментов, которая включают горизонтальные ряды
кнопок, рисунки на которых отображают их функции. Так одна из этих кнопок
– это кнопка - таблицы
и границы. Появляется окно с таким же названием с кнопками:
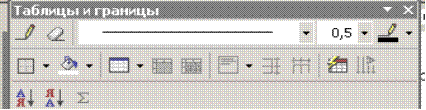
![]() При нажатии
на кнопку слева появляется надпись с ее назначением:
При нажатии
на кнопку слева появляется надпись с ее назначением:
- нарисовать таблицу.
Особенно надо обратить внимание на следующие кнопки:
![]()
![]() - объединить ячейки; -
разбить ячейки;
- объединить ячейки; -
разбить ячейки;
![]() -
выровнять высоту строк;
-
выровнять высоту строк;
![]() .
-выровнять ширину столбцов;
.
-выровнять ширину столбцов;
![]() - удаление столбца;
- удаление столбца; ![]() - удаление строки;
- удаление строки;
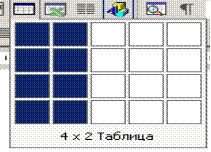
![]()
- удаление ячейки;
![]()
- вставить новую таблицу.
С ее помощью можно создать новую таблицу с необходимым количеством строк и столбцов:
Создав таблицу необходимой конфигурации одним из предложенных способов, нужно внести в нее соответствующие
Уважаемый посетитель!
Чтобы распечатать файл, скачайте его (в формате Word).
Ссылка на скачивание - внизу страницы.