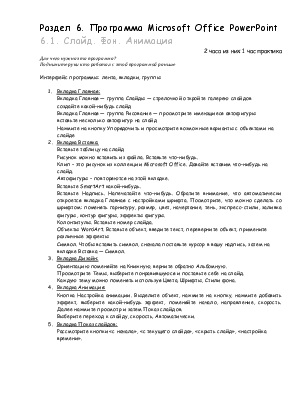
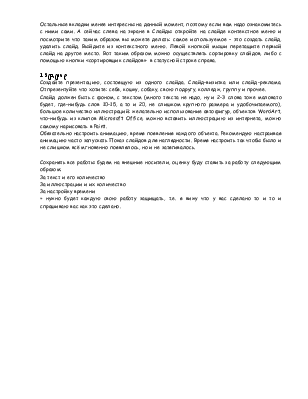
Раздел 6. Программа Microsoft Office PowerPoint
6.1. Слайд. Фон. Анимация
2 часа из них 1 час практика
Для чего нужна эта программа?
Поднимите руки кто работал с этой программой раньше
Интерфейс программы: лента, вкладки, группы
1. Вкладка Главная:
Вкладка Главная — группа Слайды — стрелочкой откройте галерею слайдов создайте какой-нибудь слайд
Вкладка Главная — группа Рисование — просмотрите имеющиеся автофигуры вставьте несколько автофигур на слайд
Нажмите на кнопку Упорядочить и просмотрите возможные варианты с объектами на слайде
2. Вкладка Вставка:
Вставьте таблицу на слайд
Рисунок можно вставить из файла. Вставьте что-нибудь.
Клип – это рисунок из коллекции Microsoft Office. Давайте вставим что-нибудь на слайд.
Автофигуры – повторяются на этой вкладке.
Вставьте SmartArt какой-нибудь.
Вставьте Надпись. Напечатайте что-нибудь. Обратите внимание, что автоматически откроется вкладка Главная с настройками шрифта. Посмотрите, что можно сделать со шрифтом: поменять гарнитуру, размер, цвет, начертание, тень, экспресс-стили, заливка фигуры, контур фигуры, эффекты фигуры.
Колонтитулы. Вставьте номер слайда.
Объекты WordArt. Вставьте объект, введите текст, переверните объект, примените различные эффекты
Символ. Чтобы вставить символ, сначала поставьте курсор в вашу надпись, затем на вкладке Вставка — Символ.
3. Вкладка Дизайн:
Ориентацию поменяйте на Книжную, верните обратно Альбомную.
Просмотрите Темы, выберите понравившуюся и поставьте себе на слайд.
Каждую тему можно поменять используя Цвета, Шрифты, Стили фона.
4. Вкладка Анимация:
Кнопка Настройка анимации. Выделите объект, нажмите на кнопку, нажмите добавить эффект, выберите какой-нибудь эффект, поменяйте начало, направление, скорость. Далее нажмите просмотр и затем Показ слайдов.
Выберите переход к слайду, скорость, Автоматически.
5. Вкладка Показ слайдов:
Рассмотрите кнопки «с начала», «с текущего слайда», «скрыть слайд», «настройка времени».
Остальные вкладки менее интересны на данный момент, поэтому если вам надо ознакомитесь с ними сами. А сейчас слева на экране в Слайды откройте на слайде контекстное меню и посмотрите что таким образом вы можете делать: самое используемое – это создать слайд, удалить слайд. Выйдите из контекстного меню. Левой кнопкой мыши перетащите первый слайд на другое место. Вот таким образом можно осуществлять сортировку слайдов, либо с помощью кнопки «сортировщик слайдов» в статусной строке справа.
1 Задание
Создайте презентацию, состоящую из одного слайда. Слайд-визитка или слайд-реклама. Отпрезентуйте что хотите: себя, кошку, собаку, свою подругу, колледж, группу и прочее.
Слайд должен быть с фоном, с текстом (много текста не надо, ну и 2-3 слова тоже маловато будет, где-нибудь слов 10-15, а то и 20, не слишком крупного размера и удобочитаемого), большое количество иллюстраций: желательно использование автофигур, объектов WordArt, что-нибудь из клипов Microsoft Office, можно вставить иллюстрацию из интернета, можно самому нарисовать в Paint.
Обязательно настроить анимацию, время появления каждого объекта. Рекомендую настраивая анимацию часто запускать Показ слайдов для наглядности. Время настроить так чтобы было и не слишком всё мгновенно появлялось, но и не затягивалось.
Сохранять все работы будем на внешние носители, оценку буду ставить за работу следующим образом:
За текст и его количество
За иллюстрации и их количество
За настройку времени
+ нужно будет каждую свою работу защищать, т.е. я вижу что у вас сделано то и то и спрашиваю вас как это сделано.
Уважаемый посетитель!
Чтобы распечатать файл, скачайте его (в формате Word).
Ссылка на скачивание - внизу страницы.