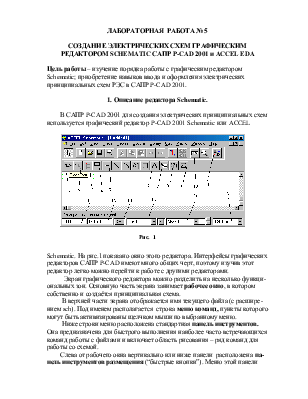
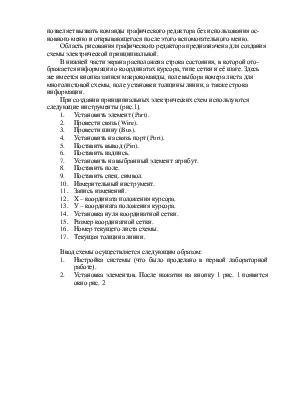
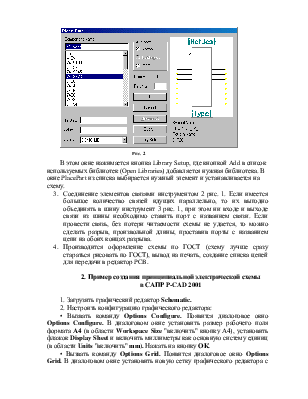

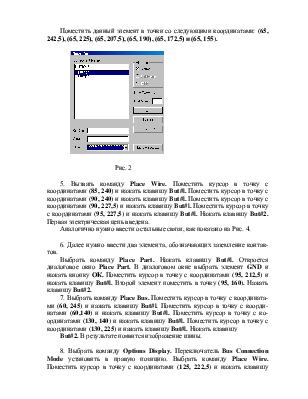
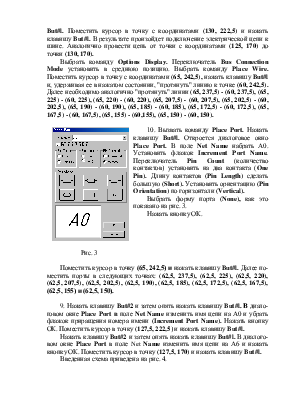
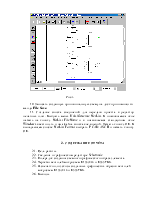
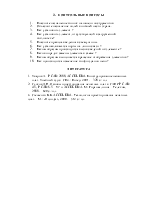
ЛАБОРАТОРНАЯ РАБОТА № 5
СОЗДАНИЕ ЭЛЕКТРИЧЕСКИХ СХЕМ ГРАФИЧЕСКИМ РЕДАКТОРОМ SCHEMATIC САПР P-CAD 2001 и ACCEL EDA
Цель работы – изучение порядка работы с графическим редактором Schematic; приобретение навыков ввода и оформления электрических принципиальных схем РЭС в САПР P-CAD 2001.
1. Описание редактора Schematic.
В САПР P-CAD 2001 для создания электрических принципиальных схем используется графический редактор P-CAD 2001 Schematic или ACCEL
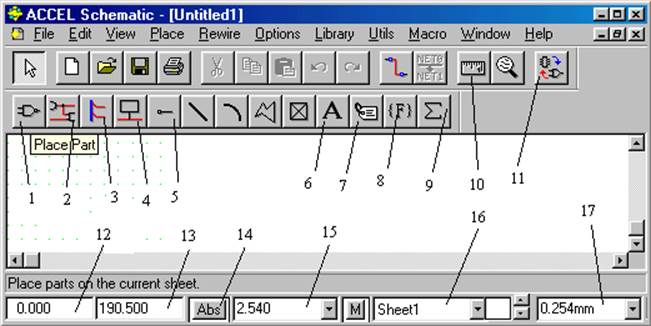
Рис. 1
Schematic. На рис.1 показано окно этого редактора. Интерфейсы графических редакторов САПР P-CAD имеют много общих черт, поэтому изучив этот редактор легко можно перейти к работе с другими редакторами.
Экран графического редактора можно разделить на несколько функци-ональных зон. Основную часть экрана занимает рабочее окно, в котором собственно и создаётся принципиальная схема.
В верхней части экрана отображается имя текущего файла (с расшире-нием sch). Под именем располагается строка меню команд, пункты которого могут быть активизированы щелчком мыши по выбранному меню.
Ниже строки меню расположена стандартная панель инструментов. Она предназначена для быстрого выполнения наиболее часто встречающихся команд работы с файлами и включает область рисования – ряд команд для работы со схемой.
Слева от рабочего окна вертикально или ниже панели расположена па-нель инструментов размещения (“быстрые кнопки”). Меню этой панели позвеляет вызвать команды графического редактора без использования ос-новного меню и открывающегося после этого вспомогательного меню.
Область рисования графического редактора предназначена для создания схемы электрической принципиальной.
В нижней части экрана расположена строка состояния, в которой ото-бражается информация о координатах курсора, типе сетки и её шаге. Здесь же имеется кнопка записи макрокоманды, поле выбора номера листа для многолистовой схемы, поле установки толщины линии, а также строка информации.
При создании принципиальных электрических схем используются следующие инструменты (рис.1).
1. Установить элемент (Part).
2. Провести связь (Wire).
3. Провести шину (Bus).
4. Установить на связь порт (Port).
5. Поставить вывод (Pin).
6. Поставить надпись.
7. Установить на выбранный элемент атрибут.
8. Поставить поле.
9. Поставить спец. символ.
10. Измерительный инструмент.
11. Запись изменений.
12. Х – координата положения курсора.
13. У – координата положения курсора.
14. Установка нуля координатной сетки.
15. Размер координатной сетки.
16. Номер текущего листа схемы.
17. Текущая толщина линии.
Ввод схемы осуществляется следующим образом:
1. Настройка системы (что было проделано в первой лабораторной работе).
2. Установка элементов. После нажатия на кнопку 1 рис. 1 появится окно рис. 2
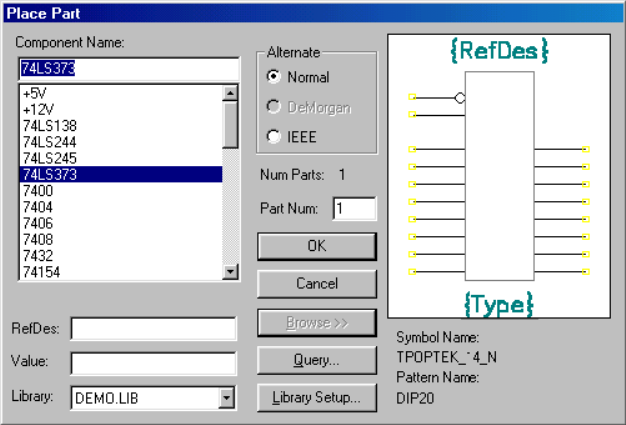
Рис. 2
В этом окне нажимается кнопка Library Setup, где кнопкой Add в список используемых библиотек (Open Libraries) добавляется нужная библиотека. В окне PlacePart из списка выбирается нужный элемент и устанавливается на схему.
3. Соединение элементов связями инструментом 2 рис. 1. Если имеется большое количество связей идущих параллельно, то их выгодно объединять в шину инструмент 3 рис. 1, при этом ни входе и выходе связи из шины необходимо ставить порт с названием связи. Если провести связь, без потери читаемости схемы не удается, то можно сделать разрыв, произвольной длины, проставив порты с названием цепи на обоих концах разрыва.
4. Производится оформление схемы по ГОСТ (схему лучше сразу стараться рисовать по ГОСТ), вывод на печать, создание списка цепей для передачи в редактор PCB.
2. Пример создания принципиальной электрической схемы
в САПР P-CAD 2001
1. Загрузить графический редактор Schematic.
2. Настроить конфигурацию графического редактора:
• Вызвать команду Options Configure. Появится диалоговое окно Options Configure. В диалоговом окне установить размер рабочего поля формата А4 (в области Workspace Size "включить" кнопку А4), установить флажок Display Sheet и включить миллиметры как основную систему единиц (в области Units "включить" mm). Нажать на кнопку ОК.
• Вызвать команду Options Grid. Появится диалоговое окно Options Grid. В диалоговом окне установить новую сетку графического редактора с шагом, равным 2.5 mm (в области Grid Spacing набрать на клавиатуре 2.5 и нажать на кнопку Add). Нажать на кнопку ОК.
3. Настроить вид основной надписи. Вызвать команду Options Configure в появившемся окне нажать кнопку Edit Title Sheets. Появится окно настроек основной надписи. В области Title Block нажать кнопку Title Select. Появится стандартное диалоговое окно Windows для загрузки файла с основной надписью. Загрузите файл под названием A4RUS.TTL. Нажмите кнопку Modify, затем Close. Вид полученной основной надписи на рис.1.

Рис.1
4. Настроить рабочее поле так, чтобы видна была вся "форматка". Выбрать команду Place Part. Нажать клавишу But#l. Откроется диалоговое окно Place Part. Нажать кнопку Library Setup. Появится окно в котором отражаются загруженные библиотеки. Для загрузки новой библиотеки надо нажать на кнопку Add. Появится стандартное окно Windows, где нужно выбрать файл test.lib и нажать кнопку OK. Нажать кнопку OK в окне Library Setup. В диалоговом окне выбрать элемент К555ТВ6 (рис. 2) и нажать кнопку ОК. Поместить курсор в точку с координатами (95, 227,5) и нажать клавишу But#l. Второй элемент поместить в точку (95, 175). Нажать клавишу But#2 и затем опять нажать клавишу But#l. В открывшемся окне выбрать элемент K155LA3 и нажать кнопку ОК.
Уважаемый посетитель!
Чтобы распечатать файл, скачайте его (в формате Word).
Ссылка на скачивание - внизу страницы.