
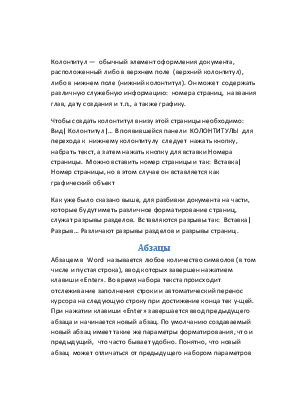

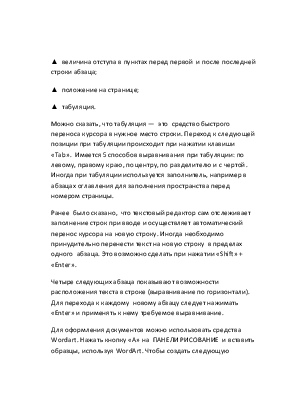
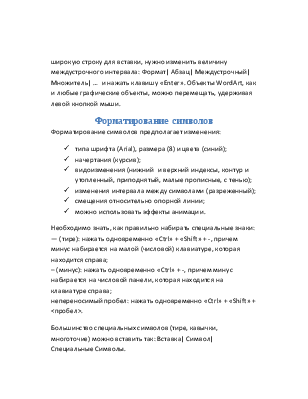
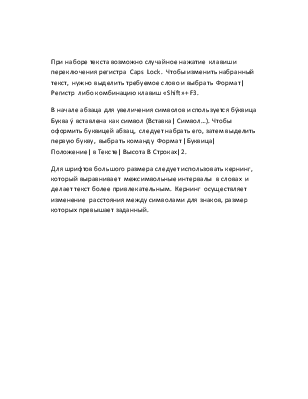
Работу над документом следует начинать с определения параметров страницы. Средства разметки страницы представляют возможность установить ширину полей, изменить размеры листа, создать верхние и нижние колонтитулы, осуществить вертикальное выравнивание на странице, установить конец раздела, установить конец страницы или абзаца.
Параметры страницы устанавливаются командой Файл| Параметры страницы и включают в себя ПОЛЯ страницы, РАЗМЕР БУМАГИ (книжная и альбомная, то есть ориентация бумаги с разворотом на 90ᵒ), вертикальное выравнивание страницы, и указания на различия в оформлении колонтитулов. Можно расположить на одном листе две страницы, установив соответствующий флажок.
По умолчанию многие средства разметки страниц применяются ко всему документу. Однако их можно применять к выбранному разделу документа. Для того, чтобы эти средства форматирования могли применяться к фрагментам документа, предусмотрена разбивка на разделы. Задав в документе разделы, можно по-разному их оформить: устанавливать различные колонтитулы для частей большого документа, изменять размеры страницы, разбивать текст на колонки и т.п.
Колонтитул — обычный элемент оформления документа, расположенный либо в верхнем поле (верхний колонтитул), либо в нижнем поле (нижний колонтитул). Он может содержать различную служебную информацию: номера страниц, названия глав, дату создания и т.п., а также графику.
Чтобы создать колонтитул внизу этой страницы необходимо: Вид| Колонтитул|… В появившейся панели КОЛОНТИТУЛЫ для перехода к нижнему колонтитулу следует нажать кнопку, набрать текст, а затем нажать кнопку для вставки Номера страницы. Можно вставить номер страницы и так: Вставка| Номер страницы, но в этом случае он вставляется как графический объект
Как уже было сказано выше, для разбивки документа на части, которые будут иметь различное форматирование страниц, служат разрывы разделов. Вставляются разрывы так: Вставка| Разрыв… Различают разрывы разделов и разрывы страниц.
Абзацем в Word называется любое количество символов (в том числе и пустая строка), ввод которых завершен нажатием клавиши «Enter». Во время набора текста происходит отслеживание заполнения строки и автоматический перенос курсора на следующую строку при достижение конца тек у-щей. При нажатии клавиши «Enter» завершается ввод предыдущего абзаца и начинается новый абзац. По умолчанию создаваемый новый абзац имеет такие же параметры форматирования, что и предыдущий, что часто бывает удобно. Понятно, что новый абзац может отличаться от предыдущего набором параметров форматирования. Все возможности, имеющиеся для изменения абзацев, можно просмотреть, если открыть пункт меню Формат| Абзац.
Чтобы отформатировать абзац, достаточно установить курсор внутри абзаца и изменить его формат. Вся информация о форматировании абзаца содержится в символе абзаца, который можно увидеть, если задать режим отображения непечатаемых символов. Для этого необходимо нажать «Непечатаемые символы» на ПАНЕЛИ инструментов ФОРМАТИРОВАНИЕ. Символ абзаца можно копировать и вставлять, копируя таким образом параметры абзаца.
Для более привлекательного оформления текстов, содержащих перечисления, применяются абзацы, являющиеся списками. Списки бывают нумерованные, маркированные и многоуровневые.
Для изменения маркера в следующих строках маркированного списка выбрать любой маркер: Формат| Список| Маркированный| Изменить.
Формат абзаца — это:
▲ междустрочный интервал (Формат| Абзац|…Ок).
▲ тип выравнивания абзаца по горизонтали на странице;
▲ левый и правый отступы;
▲ отступ первой строки (красная строка) или второй и последующих строк выступ;
▲ величина отступа в пунктах перед первой и после последней строки абзаца;
▲ положение на странице;
▲ табуляция.
Можно сказать, что табуляция — это средство быстрого переноса курсора в нужное место строки. Переход к следующей позиции при табуляции происходит при нажатии клавиши «Tab». Имеется 5 способов выравнивания при табуляции: по левому, правому краю, по центру, по разделителю и с чертой. Иногда при табуляции используется заполнитель, например в абзацах оглавления для заполнения пространства перед номером страницы.
Ранее было сказано, что текстовый редактор сам отслеживает заполнение строк при вводе и осуществляет автоматический перенос курсора на новую строку. Иногда необходимо принудительно перенести текст на новую строку в пределах одного абзаца. Это возможно сделать при нажатии «Shift» + «Enter».
Четыре следующих абзаца показывают возможности расположения текста в строке (выравнивание по горизонтали). Для перехода к каждому новому абзацу следует нажимать «Enter» и применять к нему требуемое выравнивание.
Для оформления документов можно использовать средства Wordart. Нажать кнопку «A» на ПАНЕЛИ РИСОВАНИЕ и вставить образцы, используя WordАrt. Чтобы создать следующую широкую строку для вставки, нужно изменить величину междустрочного интервала: Формат| Абзац| Междустрочный| Множитель| … и нажать клавишу «Enter». Объекты WordАrt, как и любые графические объекты, можно перемещать, удерживая левой кнопкой мыши.
Форматирование символов предполагает изменения:
ü типа шрифта (Arial), размера (8) и цвета (синий);
ü начертания (курсив);
ü видоизменения (нижний и верхний индексы, контур и утопленный, приподнятый, малые прописные, с тенью);
ü изменения интервала между символами (разреженный);
ü смещения относительно опорной линии;
ü можно использовать эффекты анимации.
Необходимо знать, как правильно набирать специальные знаки: — (тире): нажать одновременно «Ctrl» + «Shift» + -, причем минус набирается на малой (числовой) клавиатуре, которая находится справа; – (минус): нажать одновременно «Ctrl» + -, причем минус набирается на числовой панели, которая находится на клавиатуре справа; непереносимый пробел: нажать одновременно «Ctrl» + «Shift» + <пробел>.
Большинство специальных символов (тире, кавычки, многоточие) можно вставить так: Вставка| Символ| Специальные Символы.
При наборе текста возможно случайное нажатие клавиши переключения регистра Caps Lock. Чтобы изменить набранный текст, нужно выделить требуемое слово и выбрать Формат| Регистр либо комбинацию клавиш «Shift»+ F3.
В начале абзаца для увеличения символов используется бýквица Буква ý вставлена как символ (Вставка| Символ…). Чтобы оформить буквицей абзац, следует набрать его, затем выделить первую букву, выбрать команду Формат |Буквица| Положение| в Тексте| Высота В Строках|2.
Для шрифтов большого размера следует использовать кернинг, который выравнивает межсимвольные интервалы в словах и делает текст более привлекательным. Кернинг осуществляет изменение расстояния между символами для знаков, размер которых превышает заданный.
Уважаемый посетитель!
Чтобы распечатать файл, скачайте его (в формате Word).
Ссылка на скачивание - внизу страницы.