Примечание: Если при редактировании таблицы использовать опцию Recreate table, то все данные в таблице, первичные, вторичные ключи и тригеры будут потеряны.
На вкладке Keys (ключи) можно просматривать, создавать и удалять первичные, вторичные и составные ключи (рис. 5).
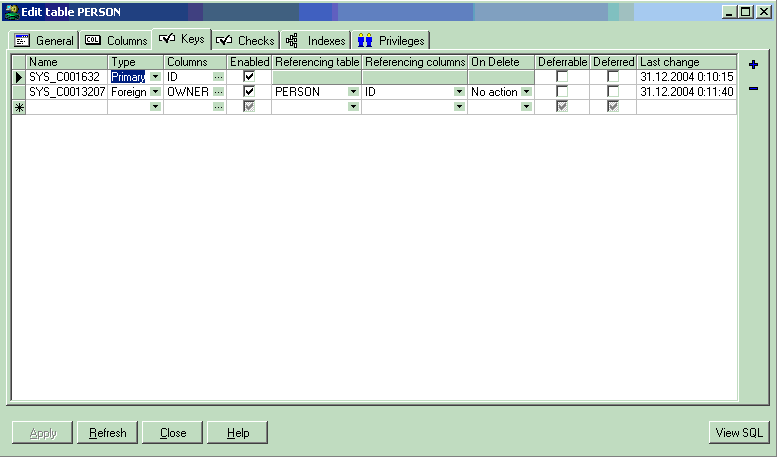
Рис. 5
Для создания пустого поля используется клавиша Insert keys (+). В появившихся полях необходимо указать имя первичного ключа (name), type – тип, columns – поле по которому создается ключ, так как ключ может быть составной, то поля можно выбрать из списка. Для этого необходимо нажать на клавишу (…) в поле columns , после чего откроется новое окно для выбора поля по которому создается ключ, (рис. 6). Enabled – активировать ключ, Referencing table – ссылаемая таблица, Referencing columns – ссылаемая колонка, on delete – действия при удалении, last change – время последнего изменения.
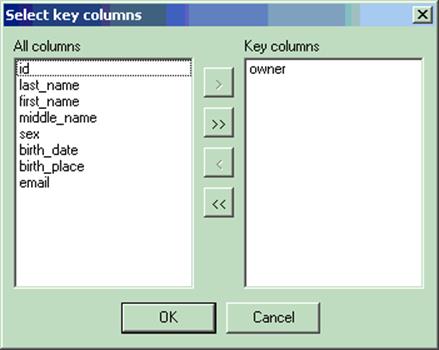
Рис. 6
Для удаления ключа необходимо выбрать курсором удаляемый ключ и нажать на клавишу Delete keys (-).
На вкладке проверок Checks можно создавать, изменять и удалять проверочные выражения (рис. 7).
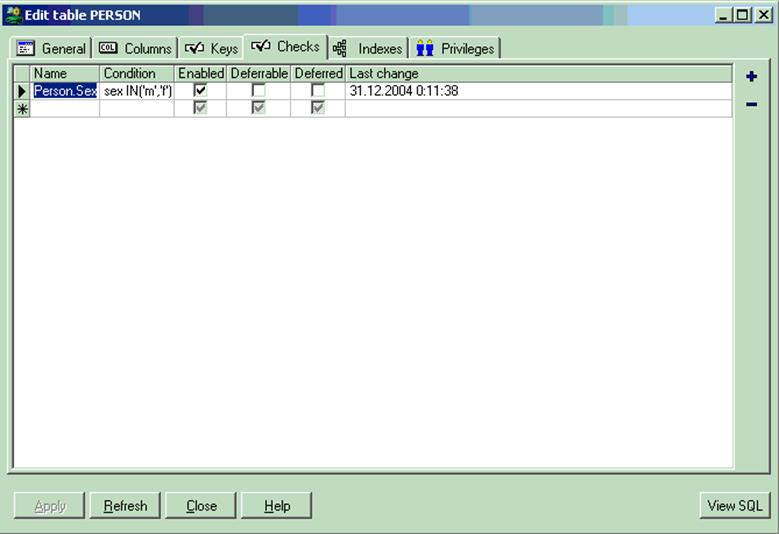
Рис. 7
Колонка Condition ( выражение) должно содержать булево (логическое выражение) которое возврашает одно из двух значений, истину или ложь.
На вкладке Indexes(индексы) можно создавать индексы для ускорения поиска данных в базе.
На вкладке Privileges(привелегии) можно выдавать привелегии на опредененные действия со своими таблицами для других пользователей.
3. Использование менеджера запросов.
Конструктор запросов позволяет вам создавать и изменять операторы выборки в исходных файлах PL/SQL и SQL. Он дает возможность простейшими средствами интерфейса составлять списки полей и таблиц, отбирая, объединяя и сортируя их в нужном порядке.
Чтобы создать новый оператор выборки, установите курсор редактора в позицию, куда вы хотите его поместить, и нажмите кнопку Query Builder на панели инструментов (или выберите пункт Query Builder в меню Tools). После этого на экране появится пустая форма конструктора запросов:
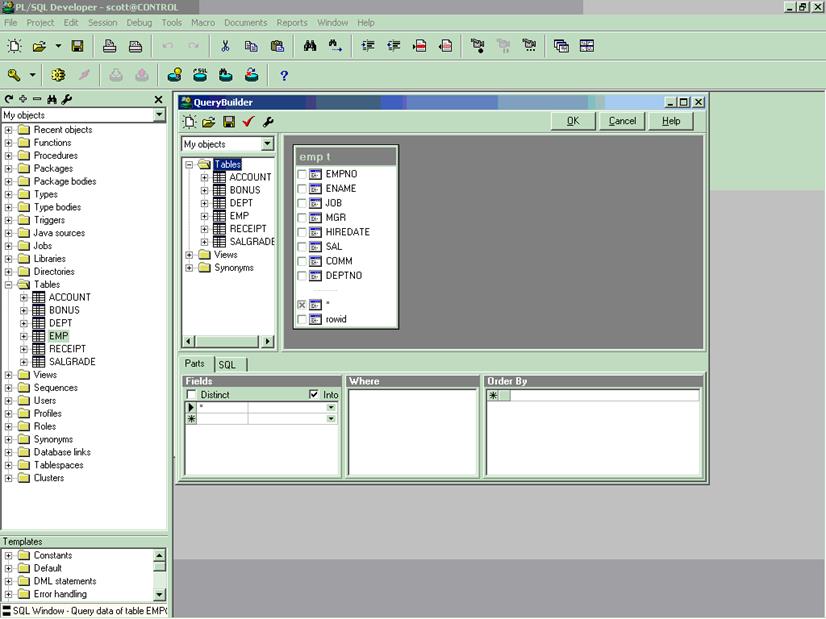
Рис. 8
Слева представлен обозреватель объектов с таблицами и объектными представлениями. Справа – рабочая область, которая на данный момент пуста. Снизу можно увидеть три панели: список полей, предложение where (условие отбора) и инструкция order by (порядок сортировки). Нижняя секция включает в себя закладку, которая позволяет переключаться в текстовый режим языка SQL, для того чтобы иметь полное представление о создаваемом запросе.
В верхней части окна располагается панель инструментов с кнопками New для создания нового запроса, Open для открытия ранее сохраненного запроса, Save для сохранения созданного запроса, Parse для проверки запроса на ошибки и Preferences (свойства). Кнопка OK возвращает вас обратно в редактор PL/SQL или SQL и вставляет текст на языке SQL, который вы составили. Чтобы вставить таблицы или представления в оператор выборки, можно перетащить их из обозревателя объектов в рабочую область.
В рабочей области можно задавать имя (псевдоним) для таблицы, с которым она будет ассоциироваться. Например, использовать имя ‘e’ для таблицы emp. Таким же образом добавив таблицу Dept, компьютер у вас спросит, хотите ли вы объединить две таблицы по общему полю:
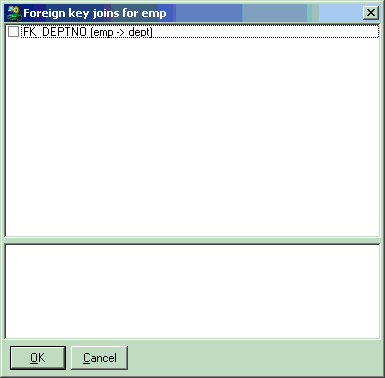
Рис. 9
Применив данную процедуру, вы увидите новое условие объединения в нижней части формы. Теперь таблица Dept добавлена, а объединение визуально продемонстрировано в рабочей области. После этого нам нужно добавить столбцы в список полей оператора выборки. Для этого мы просто отмечаем флаговые кнопки рядом с названиями столбцов. В результате чего эти отмеченные столбцы появятся на панели Fields:
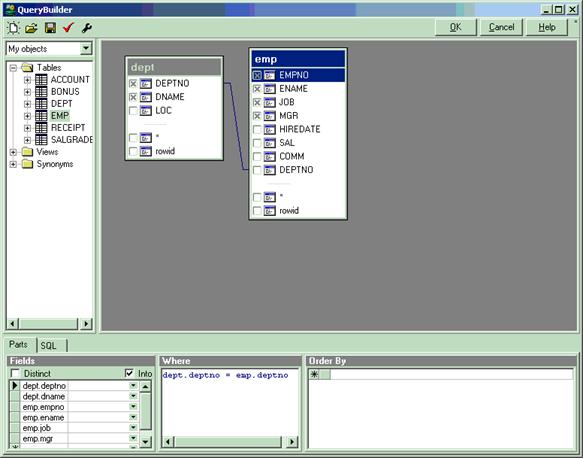
Рис. 10
Если вы хотите использовать инструкцию select into (запрос на создание новой таблицы), то в пункте Into, который находится справа от списка с полями, вам потребуется задать имя новой таблицы, куда будут скопированы отмеченные поля. В этом примере нам не понадобится создавать список Into, таким образом, мы можем оставить его пустым.
Чтобы задать порядок сортировки по какому-либо из полей, перетащите столбец (в нашем случае empno) на панель Order By:
Уважаемый посетитель!
Чтобы распечатать файл, скачайте его (в формате Word).
Ссылка на скачивание - внизу страницы.