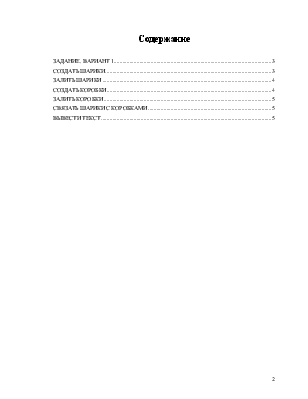
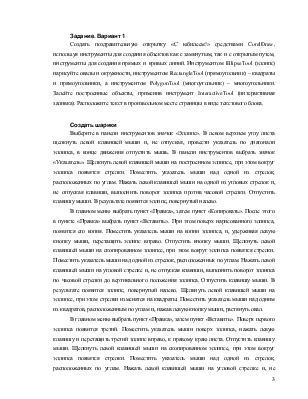
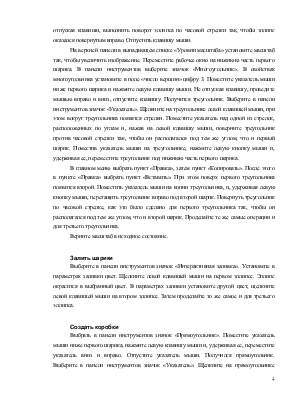


Содержание
Задание. Вариант 1. 3
Создать шарики.. 3
Залить шарики.. 4
Создать коробки.. 4
Залить коробки.. 5
Связать шарики с коробками.. 5
Вывести текст. 5
Создать поздравительную открытку «С юбилеем!» средствами CorelDraw, используя инструменты для создания объектов как с замкнутым, так и с открытым путем, инструменты для создания прямых и кривых линий. Инструментом EllipseTool (эллипс) нарисуйте овалы и окружности, инструментом RectangleTool (прямоугольник) – квадраты и прямоугольники, а инструментом PolygonTool (многоугольник) – многоугольники. Залейте построенные объекты, применив инструмент InteractiveTool (интерактивная заливка). Расположите текст в произвольном месте страницы в виде текстового блока.
Выберите в панели инструментов значок «Эллипс». В левом верхнем углу листа щелкнуть левой клавишей мыши и, не отпуская, провести указатель по диагонали эллипса, в конце движения отпустить мышь. В панели инструментов выбрать значок «Указатель». Щелкнуть левой клавишей мыши на построенном эллипсе, при этом вокруг эллипса появятся стрелки. Поместить указатель мыши над одной из стрелок, расположенных по углам. Нажать левой клавишей мыши на одной из угловых стрелок и, не отпуская клавиши, выполнить поворот эллипса против часовой стрелки. Отпустить клавишу мыши. В результате появится эллипс, повернутый налево.
В главном меню выбрать пункт «Правка», затем пункт «Копировать». После этого в пункте «Правка» выбрать пункт «Вставить». При этом поверх нарисованного эллипса, появится его копия. Поместить указатель мыши на копии эллипса, и, удерживая левую кнопку мыши, перетащить эллипс вправо. Отпустить кнопку мыши. Щелкнуть левой клавишей мыши на скопированном эллипсе, при этом вокруг эллипса появятся стрелки. Поместить указатель мыши над одной из стрелок, расположенных по углам. Нажать левой клавишей мыши на угловой стрелке и, не отпуская клавиши, выполнить поворот эллипса по часовой стрелки до вертикального положения эллипса. Отпустить клавишу мыши. В результате появится эллипс, повернутый налево. Щелкнуть левой клавишей мыши на эллипсе, при этом стрелки изменятся на квадраты. Поместить указатель мыши над одним из квадратов, расположенным по углам и, нажав левую кнопку мыши, растянуть овал.
В главном меню выбрать пункт «Правка», затем пункт «Вставить». Поверх первого эллипса появится третий. Поместить указатель мыши поверх эллипса, нажать левую клавишу и перетащить третий эллипс вправо, к правому краю листа. Отпустить клавишу мыши. Щелкнуть левой клавишей мыши на скопированном эллипсе, при этом вокруг эллипса появятся стрелки. Поместить указатель мыши над одной из стрелок, расположенных по углам. Нажать левой клавишей мыши на угловой стрелке и, не отпуская клавиши, выполнить поворот эллипса по часовой стрелки так, чтобы эллипс оказался повернутым вправо. Отпустить клавишу мыши.
На верхней панели в выпадающем списке «Уровни масштаба» установите масштаб так, чтобы увеличить изображение. Переместите рабочее окно на нижнюю часть первого шарика. В панели инструментов выберите значок «Многоугольник». В свойствах многоугольника установите в поле «число вершин» цифру 3. Поместите указатель мыши ниже первого шарика и нажмите левую клавишу мыши. Не отпуская клавишу, проведите мышью вправо и вниз, отпустите клавишу. Получится треугольник. Выберите в панели инструментов значок «Указатель». Щелкните на треугольнике левой клавишей мыши, при этом вокруг треугольника появятся стрелки. Поместите указатель над одной из стрелок, расположенных по углам и, нажав на левой клавишу мыши, поверните треугольник против часовой стрелки так, чтобы он располагался под тем же углом, что и первый шарик. Поместив указатель мыши на треугольнике, нажмите левую кнопку мыши и, удерживая ее, переместите треугольник под нижнюю часть первого шарика.
Уважаемый посетитель!
Чтобы распечатать файл, скачайте его (в формате Word).
Ссылка на скачивание - внизу страницы.