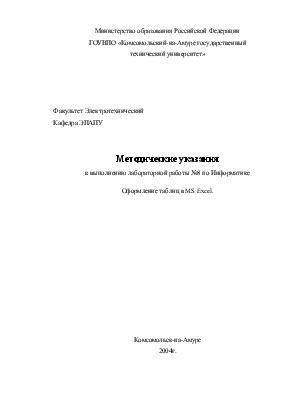

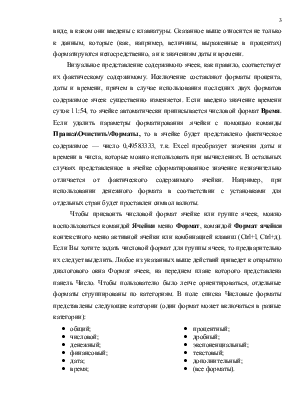



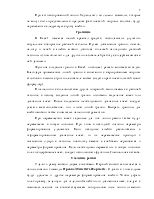





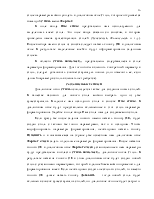



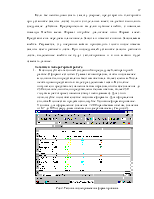
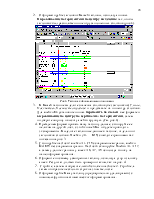
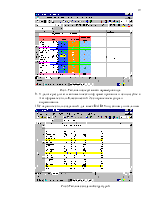
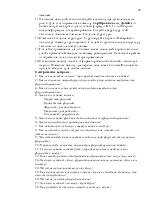
установок в панели Выравнивание диалогового окна Формат ячеек. Для представления на экране указанного диалогового окна выберите команду Ячейки меню Формат или воспользуйтесь комбинацией клавиш (Ctrl+l).
Различают выравнивание по горизонтали и по вертикали. По умолчанию в области Горизонтальное активизирована опция Обычное, а в области Вертикальное — опция По нижнему краю. С помощью вертикального выравнивания задается смещение данных по высоте ячейки, а с помощью горизонтального — по ее ширине. Представленные в этой панели опции таким образом задают расположение данных внутри ячейки. В области Ориентация активизированная по умолчанию опция задает ориентацию текста по горизонтали, но можно задавать угол наклона произвольно в диапазоне от –90 до 90 градусов.
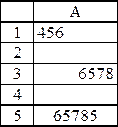 На рис.
1 представлены варианты расположения данных в ячейке при установке опций По
левому краю —ячейка А 1, По правому краю — ячейка A3 и По центру —ячейка А5, А7
— ориентация 26 градусов.
На рис.
1 представлены варианты расположения данных в ячейке при установке опций По
левому краю —ячейка А 1, По правому краю — ячейка A3 и По центру —ячейка А5, А7
— ориентация 26 градусов.
Рисунок. 1. Примеры
выравнивания.
Если опция По центру задает выравнивание данных внутри ячейки, то с помощью опции Центрировать по выделению можно расположить по центру таблицы (диапазона, состоящего из нескольких ячеек), например, заголовок таблицы. Для этого следует ввести текст в первую ячейку диапазона, по которой Вы хотите центрировать заголовок, выделить диапазон ячеек и выбрать опцию Центрировать по выделению. Содержимое выделенного диапазона ячеек будет выровнено по ее центру. Таким образом, содержимое таблицы можно оптимально центрировать даже в том случае, если ее столбцы имеют различную, ширину.
При активизированной опции Переносить по словам символы, которые не могут быть представлены в пределах фактической ширины столбца, будут перенесены в следующую строку ячейки.
В Excel имеется целый арсенал средств, позволяющих улучшить визуальное восприятие рабочей таблицы. Путем добавления границ, цветов, палитр и теней в ячейки можно добиться большей наглядности рабочей таблицы и этим облегчить для других пользователей работу с содержащимися в ней данными.
Функция создания границ в Excel позволяет решать множество задач. Благодаря применению линий границ в сочетании с варьированием ширины столбцов и высоты строк пользователь может создать практически любой бланк (формуляр).
По аналогии с большинством других операций, выполняемых в рабочей таблице, в основу создания линий границ положено выделение ячеек или диапазона ячеек. После выделения необходимого диапазона ячеек следует указать местоположение, тип и цвет линий границ. Выбрать границы для ячейки можно также с помощью панели инструментов.
При перемещении ячеек заданные для них линии рамки также будут перемещены в новую позицию. При этом в исходной позиции параметры форматирования удаляются. Если исходные ячейки расположены в отформатированном диапазоне ячеек, то их перемещение приводит к появлению «дыр» в таблице, поскольку вместе с ячейками переносятся и параметры форматирования. Если необходимо переместить в новую позицию только содержимое ячеек, следует использовать функцию Специальная вставка.
Удалить рамку можно двумя способами. Первый способ заключается в использовании команды Правка\Очистить\Форматы. Однако в этом случае будут удалены и другие параметры форматирования ячейки. Чтобы убрать только рамку, заданную для отдельной ячейки или диапазона ячеек, следует с помощью щелчка на соответствующем контрольном поле опции отменить
Уважаемый посетитель!
Чтобы распечатать файл, скачайте его (в формате Word).
Ссылка на скачивание - внизу страницы.