Новосибирский Государственный Технический Университет
Учебный Центр Информационных Технологий
Лабораторная работа № 4
по предмету «Базы данных»
Выполнил:
А.А. Метляков
2005
Цель: Научиться работать: с приложениями Microsoft Office 2000 при помощи механизмов взаимодействия с приложениями, средствами совместного использования БД в сети, защиты от несанкционированного доступа и методами шифрования/дешифрования данных.
1. Экспортирование таблицы Студент в MicrosoftExcel
В базе данных «Студент» выделили таблицу Студент.
В меню Файл выбрали команду Экспорт.
В открывшемся окне выбрали из списка в поле ‘Тип файлов’ формат Microsoft Excel 97-2000, ввели имя файла «Студент» и нажали кнопку Экспорт.
2. Установление связи между таблицей MicrosoftExcel и текущей БД
В меню Файл / Внешние данные выбрали команду ‘Связь с таблицами’.
В окне Связь выбрали из списка в поле ‘Тип файлов’ формат Microsoft Excel.
Отметили имя файла «Студент», и нажали кнопку Связь.
В открывшемся диалоговом окне ‘Импорт электронной таблицы’ выберали в качестве имен полей первую строку таблицы Excel.
Указали имя таблицы, в которую будут сохраняться данные.
3. Импортирование таблицы из MicrosoftExcel в текущую БД
В меню Файл / Внешние данные выбрали команду Импорт.
В ‘Импорт’ выбрали формат Microsoft Excel.
Выбрали имя файла для импорта, и нажали кнопку Импорт.
В окне ‘Импорт электронной таблицы’ выбрали в качестве имен полей первую строку таблицы.
Выбрали ключевое поле таблицы – «Номер».
Указали имя таблицы, в которой будут сохранены данные – «Студент2».
Средства защиты базы данных
1. Создание / Изменение файла рабочей группы
Выбрали Сервис\Защита\[Администратор рабочих групп]. Для создания нового файла рабочей группы нажали кнопку Создать.
В открывшемся окне ‘Сведения о владельце рабочей группы’ ввели Имя, Организацию и Код группы.
В поле Рабочая группа задали путь размещения файла рабочей группы.
2. Регистрация входа в систему
В меню Сервис\Защита активизировали команду ‘Пользователи и группы’.
На вкладке ‘Изменение пароля’ вводится новый или заменяется старый пароль.
3. Удаление пароля
В меню Сервис\Защита активизировали команду ‘Пользователи и группы’.
На вкладке ‘Пользователи’ выбрали имя пользователя и нажали кнопку ‘Снять пароль’.
4. Внесение нового пользователя в группу Admins
В меню Сервис\Защита активизировали команду ‘Пользователи и группы’.
На вкладке ‘Пользователи’ нажали кнопку ‘Создать’.
Ввели Имя и Код пользователя в соответствующие поля.
В блоке ‘Группы’ выберали в списке ‘Имеющиеся группы’ группу Admins и нажали кнопку ‘Добавить’.
5. Удаление пользователя из группы
В меню Сервис\Защита активизировали команду ‘Пользователи и группы’.
На вкладке ‘Пользователи’ (для удаления учетной записи пользователя) или ‘Группы’ (для удаления учетной записи группы) в списке ‘Имя’ выбрали имя пользователя \ группы и нажали кнопку ‘Удалить’.
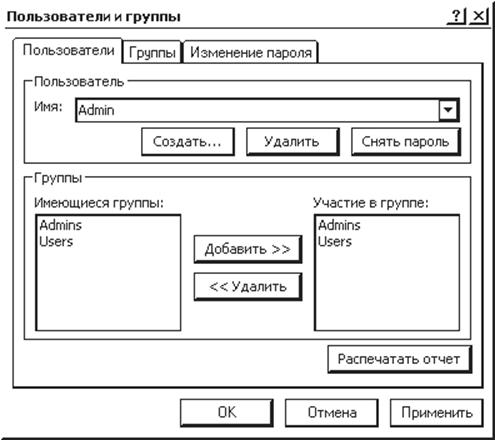

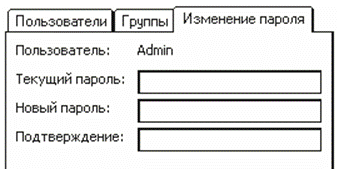
Смена владельца при помощи импортирования всех объектов БД.
Создали новую БД. В меню Файл\[Внешние данные] активизировали команду ‘Импорт’. В окне импорт указали БД, владельца которой необходимо сменить, и скопировали все ее объекты в новую БД.
Смена владельца при помощи использования вкладки Смена владельца.
Открыли БД. В меню Сервис \ Защита выбрали команду ‘Разрешения’.
На вкладке ‘Смена владельца’, в списке ‘Тип объекта’ выбрали соответствующий тип. Выделили в списке ‘Объекты’ те объекты, владельца которых необходимо сменить. В поле ‘Новый владелец’ указали учетную запись пользователя, которому предоставляется права владения всех этих объектов.
Нажали кнопку ‘Сменить владельца’.
7. Присвоение прав доступа
В меню Сервис \ Защита выбрали команду ‘Разрешения’.
На вкладке ‘Разрешения’ в списке ‘Тип объекта’ выбрали соответствующий тип.
Выделили в списке ‘Объекты’ те объекты, для которых необходимо сменить права доступа. Установили необходимые права доступа. Нажали кнопку ‘ОК’.
8. Шифрование БД
Закрыли БД.
В меню Сервис \ Защита активизировали команду ‘Шифровать/Дешифровать’.
Выбрали БД для Шифрования/Дешифрования.
Выбрали имя файла для новой БД и нажали кнопку ‘Сохранить’.
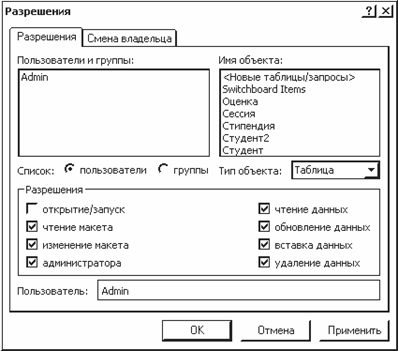
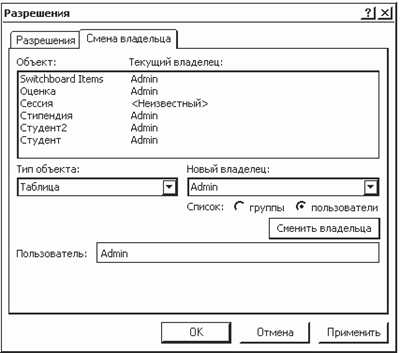
Уважаемый посетитель!
Чтобы распечатать файл, скачайте его (в формате Word).
Ссылка на скачивание - внизу страницы.