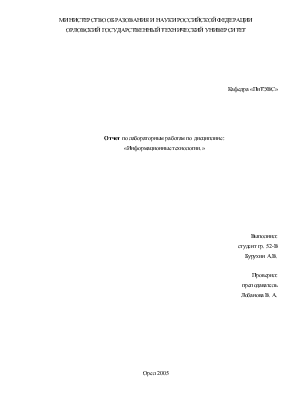

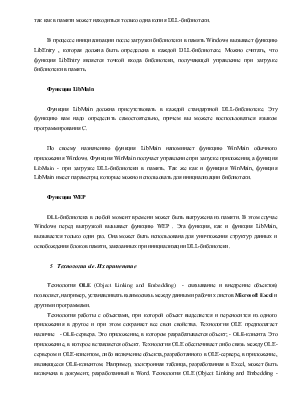
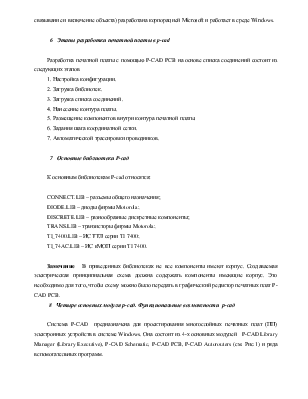
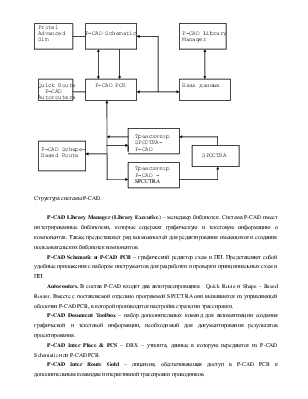
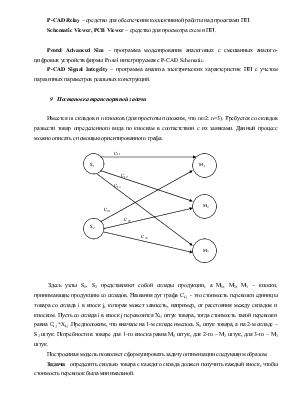
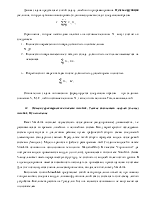
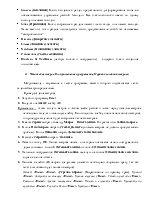






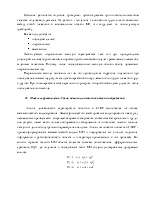
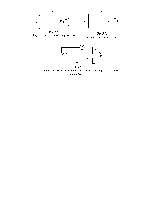
Xi,j ≥0
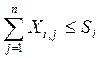 Количество товара вывезенное с каждого склада должно
быть не больше имеющегося на нем запаса
Количество товара вывезенное с каждого склада должно
быть не больше имеющегося на нем запаса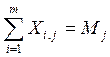 |
Окончательно задача оптимизации формулируется следующим образом при заданных значениях Si, Мj, Ci,j найти искомые величины Хi,j такие, чтобы величина F была минимальной.
10 Общая характеристика пакета simulink. Состав библиотеки модулей (блоков) simulink. Их назначение
ПакетSimuLink позволяет осуществлять исследование (моделирование) динамических, т.е. развивающихся во времени линейных и нелинейных систем. Ввод характеристик исследуемых систем производится в диалоговом режиме, путем графической сборки схемы соединений элементарных стандартных звеньев. В результате такой сборки образуется модель исследуемой системы (S-модель). Модель хранится в файле с расширением .mdl. Создание моделей в пакете SimuLink основано на использовании технологии Drag-and-Drop. В качестве “кирпичиков” для построения модели применяются модули (или блоки), хранящиеся в библиотеке SimuLink. Любая S-модель может иметь иерархическую структуру, т.е. состоять из моделей более низкого уровня. В ходе моделирования имеется возможность наблюдать за процессами, происходящими в системе. Для этого используются специальные смотровые окна, входящие в библиотеку SimuLink.
Библиотека блоков SimuLink представляет собой набор визуальных объектов, при помощи которых можно, соединяя модули линиями функциональной связи, составлять блок-схему любого устройства. Библиотека разбита на 7 разделов. 6 из них являются основными и не могут меняться пользователем
§ Sources (источники) Блоки, входящие в раздел предназначены для формирования сигналов, обеспечивающих управление работой S-модели. Все блоки-источники имеют по одному выходу и не имеют входов.
§ Sinks (Приемники) Блоки, собранные в разделе имеют только входы и не имеют выходов. Чаще всего из этого раздела используются блоки, представляющие собой так называемые “смотровые окна”
§ Discrete (Дискретные элементы)
§ Linear (Линейные элементы)
§ Nonlinear (Нелинейные элементы)
§ Connections (Связи, соединения)
§ Blocksets & ToolBoxes (наборы блоков и инструменты) – содержит блоки, созданные пользователем.
11 Что такое макрос. Его применение и разрешение. Порядок создания макроса.
Макрокоманда - выражение в тексте программы, вместо которого подставляется текст, заданный макроопределением.
Пример создания макроса
1. Запустить программу Excel.
2. Выделить на листе2 ячейку А8.
Примечание чтобы создать макрос в любом месте рабочего листа, перед началом макроса необходимо выделить начальную ячейку. Если выделить ячейку после начала записи макроса, то процедура выделения будет воспринята как часть макроса.
3. В меню Сервис выбрать команду Макрос – Начать запись. Откроется окно Запись макроса.
4. В поле Имя макроса набрать Статьи_бюджета (в имени макроса не должны присутствовать пробелы). В поле Описание набрать Добавляет статьи бюджета.
5. В списке Сохранить выбрать Эта книга.
6. Нажать кнопку ОК. Запись макроса начата, и на экране появляется панель инструментов с двумя кнопками кнопкой Остановить запись и кнопкой Относительные ссылки.
7. На панели инструментов Остановить запись щелкнуть на кнопке Относительные ссылки в случае, если она отжата.
8. Начиная с ячейки А8 набрать следующее (опечатки необходимо исправлять сразу, так как текст с ошибками будет записан в макрос).
Отчет <Enter> <Enter> <Стрелка вправо> [Выравнивание по правому краю], Приход <Enter>, Затраты на товары <Enter>, Полная выручка <Enter>, Статьи расхода <Enter>, Реклама <Enter>, Аренда помещения <Enter>, Налоги и выплаты <Enter>, Проценты по кредитам <Enter>, Расходы Всего <Enter>, Прибыль <Enter>.
9. Щелкнуть на кнопке Остановить запись на перемещаемой панели инструментов Остановить запись макроса.
10. Выделить любую ячейку, и в меню Сервис выберите команду Макрос – Макросы
Уважаемый посетитель!
Чтобы распечатать файл, скачайте его (в формате Word).
Ссылка на скачивание - внизу страницы.