Элемент должен появиться на форме и теперь предстоит достаточно кропотливая работа по заполнению всех пунктов и команд меню. Для того, чтобы увидеть свойства всего меню как отдельного объекта, надо выбрать его ярлык, который появился в нижней части окна редактирования. Скорректируйте свойство (Name) нашего меню так, чтобы оно стало mainMenu. Введите в окно первого пункта меню вместо текста Type Here имя первого пункта — File и нажмите клавишу Enter. Фокус переходит в окно первой команды меню File. Это действие необходимо для того, чтобы ожило окно свойств для меню File. Вернитесь в окно File и задайте его свойству (Name) значение menuFile. Это — идентификатор всего пункта меню. Теперь переведите фокус в окно первой команды меню и введите в него текст New. Измените свойство (Name) данной команды меню так, чтобы оно стало menuItemNew. Многократно повторяя эти действия, создайте всю планку меню, которая должна иметь следующий набор команд.
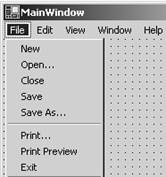
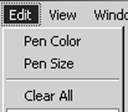
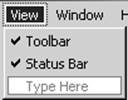
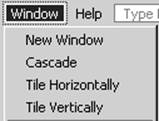
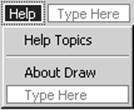
Идентификаторы команд задавайте, следуя той же логике, которая была использована при создании команды File4New. После того, как меню создано, необходимо связать его с окном. Для этого установите свойство Menu нашей формы MainWindow в значение mainMenu.
Для создания панели инструментов положите на форму компонент под названием ImageList. Отметьте, что Toolbox содержит не только стандартные элементы управления, но и компоненты библиотеки .NET Frameworks. Они поддержаны классами из пространства имен System.ComponentModel и работают в стандарте COM. Компонент ImageList поддержан классом пространства Windows.Forms и используется для управления изображениями во многих элементах управления: ListView, TreeView, ToolBar, Button, TabControl. Списком изображений удобно управлять с помощью индексов, которые позволяют выбирать их так же, как если бы они находились в массиве. Существуют и другие компоненты CLR, которые позволяют управлять другими элементами, например, контекстно-зависимая справка.
Подправьте свойство (Name) компонента типа ImageList и задайте его равным imageList. Затем переведите фокус в строку (Collection) списка свойств, которая расположена справа от свойства Images. При этом в строке появится кнопка запуска диалога. Нажмите ее и приготовьтесь поработать в окне диалога Image Collection Editor, который позволяет выбирать изображения и запоминать их в списке imageList. Сначала диалог пуст и мы нажимаем кнопку Add, которая запускает стандартный диалог открытия файла. Обратите внимание на солидный список масок для расширений файлов с изображениями. Нужные нам изображения расположены в папке с адресом:
..\Microsoft Visual Studio .NET\Common7\Graphics\bitmaps\OffCtlBr\Small\Color
В ней вы должны найти и открыть файл New.bmp. Это действие приведет к тому, что изображение будет скопировано и помещено в список объектов класса Bitmap. Последний определен в пространстве имен System.Drawing и инкапсулирует функциональность растрового изображения подсистемы GDI+. Под именем GDI+ скрывается часть операционной системы Microsoft Windows XP, поддерживающая двухмерную векторную графику, а также imaging и typography (если эти термины несут для вас какую-то информацию). Повторите действия по вставке изображений и последовательно добавьте изображения из файлов Open.bmp, Save.bmp, Print.bmp, Preview.bmp, Help.bmp.
Теперь в окне Toolbox следует выбрать и поместить на форму элемент ToolBar. Задайте ему следующие свойства: (Name) — toolBar, ButtonSize — 23; 22, ImageList — imageList, TabIndex — 1. Для того, чтобы разместить кнопки на панели инструментов и связать их с изображениями из списка imageList, переведите фокус в поле (Collection) свойства Buttons (элемента ToolBar) и нажмите кнопку запуска диалога. В окне диалога 6 раз (по числу кнопок) нажмите кнопку Add, а затем выберите для каждой из кнопок индексы связываемых с ними изображений. Это делается в поле ImageIndex того окна свойств, которое расположено в правой панели диалога. В результате ваших усилий панель инструментов должна приобрести вид:
Уважаемый посетитель!
Чтобы распечатать файл, скачайте его (в формате Word).
Ссылка на скачивание - внизу страницы.