Федеральное агентство по образованию
Государственное образовательное учреждение
высшего профессионального образования
«Санкт-Петербургский государственный
инженерно-экономический университет»

Кафедра вычислительных систем и программирования
УТВЕРЖДАЮ
ИНФОРМАЦИОННЫЕ ТЕХНОЛОГИИ В СОЦИАЛЬНО-КУЛЬТУРНОМ СЕРВИСЕ И ТУРИЗМЕ.
Методические указания
к выполнению лабораторных работ
в среде СУБД АCCESS 2007
для студентов всех форм обучения
По специальности 100103 - Социально-культурный сервис и туризм
Санкт-Петербург
2010
Содержание
ЛАБОРАТОРНАЯ РАБОТА № 1. 2
Освоение технологии конструирования и связывания реляционных таблиц. 2
ЛАБОРАТОРНАЯ РАБОТА № 2. 10
Конструирование и использование запросов на выборку и действия. 10
ЛАБОРАТОРНАЯ РАБОТА № 3. 16
Конструирование и использование форм. 16
ЛАБОРАТОРНАЯ РАБОТА 4. 21
Конструирование отчетов. 21
ЛАБОРАТОРНАЯ РАБОТА 5. 24
Освоение возможностей автоматизации правления базой данных. 24
Связь Базы данных с программами MS Office. 25
Задание 1. Создайте базу данных Заказы на основеинфологической модели, приведенной на рисунке 1. База данных должна содержать 5 взаимосвязанные таблицы: Заказы, Услуги, Заказчики и Услуги в заказах, Виды оплаты. Структуры этих таблиц описаны в таблицах 1-5.Ключевые поля таблиц выделены полужирным начертанием.
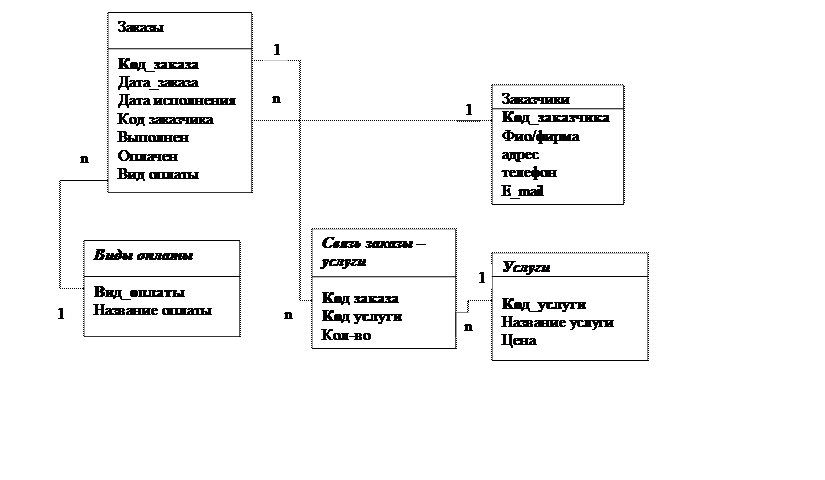
Рис.1 Реляционная модель БД «Заказы”
Технология.
1. В рабочем окне Microsoft Access щелкните по кнопке Новая база данных.
2. В правой части окна в поле Имя файла введите название Заказы. Нажмите кнопку Создать. В окне базы данных откроется пустая Таблица1.
3. Откройте Таблицу1 в режиме Конструктора. Для этого выберите соответствующий режим из списка кнопки инструментальной панели Режимы меню Режим таблицы. В появившемся окне Сохранение введите имя таблицы Заказы, нажмите кнопку ОК.
4. Введите имена, типы и свойства полей таблицы Заказы в соответствии с описанной структурой в таблице 1.
5. Создайте таблицы Заказчики, Услуги, Виды оплаты и Услуги в заказах. Введите имена, типы и свойства полей в соответствии с описанной структурой в таблицах 2,3,4,5. Для создания используйте в меню Создание на панели инструментов Таблицы кнопку Конструктор таблиц. В окне Создания таблиц:
· Введите в поле «Имя поля» название поля из соответствующей таблицы,
· Установите в столбце «Тип данных» тип поля, выбирая его из списка.
·
Если поле ключевое, то для этого
поля установить признак ключевого поля, нажав на кнопку ![]() - Ключевое поле.
- Ключевое поле.
Если ключ состоит из нескольких полей ( составной) ),
то выделить поля при нажатой клавише Shift,
и нажать на кнопку ![]()
· Введите для полей свойства и подстановки, если это необходимо, используя вкладки «Общие» и «Подстановка».
Вкладка Общие используется для установки: Размера поля, Формата поля, Значения по умолчанию, Условия на значения» и т.д.
Вкладка Подстановка позволяет подставлять значения из главных таблиц (справочников) в подчиненные, для удобства ввода информации.
· Введите подстановку в таблице Услуги в заказах для ввода значений в поле Код_заказа на основании введенных данных в таблицу Заказы и для ввода значений в поле Код_услуги из таблицы Услуги.
Технология подстановки
- Войдите в таблицу Услуги в заказах в режиме конструктора;
- Установить курсор на поле Код_Услуги
- Раскройте вкладку Подстановка, и установить следующие параметры:
ü Тип элемента управления – поле со списком;
ü Источник строк, используя скрытый список – таблица Услуги;
ü Присоединенный столбец – 1;
ü Число столбцов - 2, (число столбцов, которые должны быть видны, при раскрытии списка из таблицы Услуги);
ü Ширина столбцов - 0;3 (для каждого столбца установите значение в сантиметрах через запятую). Если не надо показывать содержимое столбца, то ширина его =0; Если надо показывать содержимое столбца, то ширину назначаете в зависимости от количество информации, например, 2.
· Установите курсор на поле Код_Заказа.
· Раскройте вкладку Подстановка, и установить следующие параметры:
ü Тип элемента управления – поле со списком;
ü Источник строк, используя скрытый список – таблица Заказы;
ü Присоединенный столбец – 1;
ü Число столбцов - 1,
6. Введите параметры подстановки в таблице “Заказы”для полей Код_заказчика и Виды оплаты. Поле Код_заказчика на основании введенных данных в таблицу Заказчики, а поле Виды оплаты на основании введенных данных в таблицу Виды оплаты.
Таблица1 Структура таблицы Заказы
|
Имя поля |
Тип атрибута |
Тип данных |
Свойства |
|
|
Размер Поля |
Значение по умолчанию |
|||
|
Код_Заказа |
Ключ |
Счетчик |
||
|
Дата_заказа |
Дата/Время (краткий формат) |
Now() – Ф-ция тек. даты |
||
|
Дата_исполнения |
Дата/Время (краткий формат) |
|||
|
Код_заказчика |
Числовой(длинное целое) |
|||
|
Выполнен |
логическое поле (вкл/выкл) |
|||
|
Оплачен |
логическое поле (вкл/выкл) |
|||
|
Вид_оплаты |
Числовой (байт) |
|||
Таблица 2. Структура таблицы Услуги
|
Имя поля |
Тип атрибута |
Тип данных |
Свойства |
|
|
Размер поля |
||||
|
Код_Услуги |
Ключ |
байт |
||
|
Название услуги |
текстовое поле |
15 |
||
|
Цена |
Денежный |
|||
Таблица 3. Структура таблицы Заказчики
|
Имя поля |
Тип |
Тип данных |
Свойства |
|
|
Размер поля |
||||
|
Код_заказчика |
Ключ |
Числовой(длинное целое) |
||
|
Фио/фирма |
текстовое поле |
15 |
||
|
Телефон |
текстовое поле |
10 |
||
|
E_mail |
текстовое поле |
20 |
||
Таблица 4. Структура таблицы Виды оплаты
|
Имя поля |
Тип атрибута |
Тип данных |
Свойства |
|
Размер поля |
|||
|
Вид_Оплаты |
Ключ |
байт |
|
|
Название_ оплаты |
текстовое поле |
15 |
Таблица 5. Структура таблицы Услуги в заказах
|
Имя поля |
Тип атрибута |
Тип данных |
Свойства |
|
Размер поля |
|||
|
Код_заказа |
Ключ |
Числовой (длинное целое) |
|
|
Код_услуги |
Ключ |
байт |
|
|
Кол-во |
Числовой (целое) |
7. Создайте схему данных.
Технология.
1. Не закрывая базу данных, закройте все открытые таблицы.
2. Щелкните по кнопке Схема данных панели инструментов Показать или скрыть меню Работа с базами данных.
3. В появившемся диалоговом окне Добавление таблицы выделите все пять таблиц и нажмите кнопку Добавить, а затем Закрыть.
4. В окне Схема данных установите связь между таблицей Заказы и таблицей Заказчики. Для этого:
- выделите щелчком поле Код_заказчикав таблице Заказы и, удерживая нажатой левую клавишу мыши, переместите указатель на поле с тем же названием в таблице Заказчики;
- отпустите клавишу мыши, появится окно Изменение связей, включите флажок Обеспечение целостности данных и нажмите кнопку Создать. В окне Схема данных появится линия, отображающая связь между таблицами типа один ко многим;
- аналогично установите связь между таблицами Услуги и Услуги в заказах по полю Код_услуги;
- аналогично установите связь между таблицами Заказы и Услуги в заказах по полю Код_заказа
- аналогично установите связь между таблицами Заказы и Виды оплаты по полю Вид_оплаты.
Возможные ошибки.
Связь не будет создана, если ключи для связи имеют разные типы данных. В этом случае, надо войти в режим Конструктора, вызвав контекстное меню для таблицы и установить одинаковые типы данных для соответствующих ключевых полей.
Невозможно установить «Обеспечить целостность данных», если уже введены данные несогласованные данные.
Для удаления ошибочно установленной связи выделите связь и, нажав правую кнопку мыши, вызовите контекстное меню, в котором выберите пункт Удалить связь.
5. Заполните созданные таблицы данными.
Порядок ввода:
§ в начале, вводятся таблицы «Заказчики», «Виды оплаты», «Услуги», содержащие условно-справочную информацию (справочники).
§ затем – вводятся данные о заказе в таблицу «Заказы», и “Услуги в заказах” которые могут содержаться данные из справочников.
При вводе данных в таблицу «Заказы» вводите значение полей Код заказчики, Вид-оплаты, используя раскрывающийся список.
Введите: 5- заказчиков в таблицу Заказчики; 3-записи в таблицу Виды оплаты, например: наличная, безналичная, предоплата.5 – записей в таблицу Услуги, например, растяжка, щиты и т.д. Предположим, что фирма услуг работает несколько месяцев, поэтому введите в таблицу Заказы записи, и для каждого заказа не забудьте ввести в таблицу Услуги в заказах содержимое заказов, т.е. услуги.
Задание 2. Создайте сводную таблицу по данным таблицы Группа, показывающую распределения студенческих групп по специальностям и факультетам.
Технология
1. Откройте таблицу Заказы.
2. В списке кнопки инструментальной панели Режимы меню Главная выберите пункт Сводная таблица, откроется окно со списком полей таблицы и окно с макетом сводной таблицы.
3. Перетащите мышкой поле Код_заказа в область столбцов, поле Код _заказчика – в область строк, поле Даты исполнения – в область фильтра, поле Выполнен – в область данных. Закройте окно со списком полей. На экране останется окно со сводной таблицей (см.рис.2);
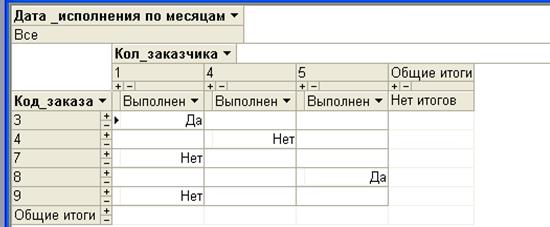
Рис.2. Сводная таблица по данным таблицы Заказы
Задание 3. Установите защиту базы данных с помощью пароля.
Технология
1. Закройте базу данных Заказы.
2. В меню кнопки Office выберите команду Открыть.
3. В поле Имя файла введите Заказы.
4. Откройте список кнопка Открыть и выберите в нем пункт Монопольно.
5. Нажмите кнопку Зашифровать паролем панели инструментов Работа с базами данных меню Работа с базами данных
6. В окне Задание пароля базы данных введите пароль и его подтверждение, нажмите кнопку ОК.
База данных будет защищена паролем, который будет запрашиваться при каждом ее открытии. Для снятия пароля нужно вновь открыть базу данных в монопольном режиме и выполнить команду Расшифровать базу данных панели инструментов Работа с базами данных меню Работа с базами данных.
Перед выполнением запросов действия установите параметры безопасности, так как запросы-действия приводят к изменению базы данных. Для установки надо в строке «Предупреждение системы безопасности. Часть содержимого будет отключено», нажать на кнопку «Параметры», и установить параметр «Включить это содержимое», ОК.
Задание 1. Создать запрос на выборку.
Создайте простой запрос для выборки сведений из базы данных, включающий следующие поля:
§ Код_заказа;
§ Фио/фирма;
§ Название услуги;
§ Название оплаты;
§ Дата заказа;
§ Дата исполнения;
§ Оплачен;
§ Выполнен.
Технология.
1. Щелкните по кнопке Конструктор запросов панели инструментов Другие меню Создание.
2. В окне Добавление таблицы добавьте все таблицы , затем нажмите кнопку Закрыть.
3. Перетащите названия всех нужных полей из таблиц в строку
Уважаемый посетитель!
Чтобы распечатать файл, скачайте его (в формате Word).
Ссылка на скачивание - внизу страницы.