|
Окно редактирования можно перемещать таким же образом, как и другие окна. См. раздел "Перемещение диалоговых окон". |
Окно редактирования имеет полосы прокрутки для просмотра дополнительных данных в окне. Для прокрутки: 1. Поместите указатель мыши на одну из стрелок полосы прокрутки. 2. Нажмите или удерживайте левую кнопку мыши. PC-DMIS будет прокручивать текст в направлении стрелки полосы прокрутки. Например, для прокручивания вниз, выберите стрелку вниз и нажмите на нее левой кнопкой мыши. |
Для получения более подробной информации см. раздел "Работа с окном редактирования".
[JLH4] В версии программы 3.6 пользовательский интерфейс был улучшен: подход к различным опциям теперь более организован. Кроме того, теперь можно настраивать пользовательский интерфейс в соответствии с конкретными требованиями пользователя.
Теперь можно редактировать меню, добавлять в них свои программы и создавать новые меню и опции. PC-DMIS также позволяет связывать команды PC-DMIS и пользовательские команды с панелями инструментов. Более подробные инструкции по настройке пользовательского интерфейса содержатся в следующих разделах:
Ø Восстановление пользовательского интерфейса по умолчанию
Ø Настройка меню
Ø Настройка панелей инструментов
Ø Настройка горячих клавиш
Примечание: Структура справки данного руководства help file основана на установках пользовательского интерфейса по умолчанию, использующихся в данной версии PC-DMIS, при изменении настроек пользовательского интерфейса могут возникнуть сложности при работе со справкой.
Ознакомьтесь с разделом приложения "Использование путеводителя" section для лучшего понимания новой структуры меню. Данное приложение содержит указания по выбору в меню нужных опций и диалоговых окон. Также см. Раздел "Усовершенствованная структура и документация меню" в главе 1.
Если вы хотите вернуть заводские настройки интерфейса PC-DMIS, проделайте следующее:
1. Закройте PC-DMIS.
2. Войдите в папку, где установлен PC-DMIS.
3. Удалите файл pcdlrn.mnu.
4. Повторно запустите PC-DMIS. При этом восстановятся все заводские настройки интерфейса пользователя.
Для настройки меню в панели меню:
1. Откройте диалоговое окно Customize (Настройка) (дополнительные инструкции по работе со всеми диалоговыми окнами и опциями меню находятся в части приложения "Использование путеводителя" section).
2. Выберите вкладку Menu.
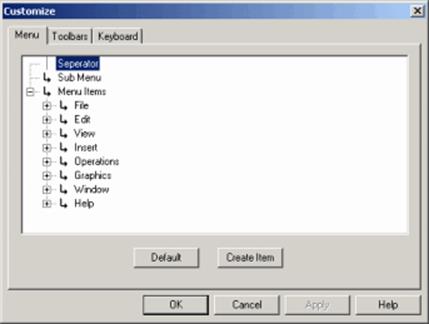
Настройка диалогового окна – вкладка Menu
Здесь можно добавлять и удалять новые элементы меню, а также перемещать существующие элементы панели меню.
Для перемещения элемента на панели меню:
1. Откройте в диалоговом окне Customize вкладку Menu и найдите элемент меню, который нужно переместить.
2. Выберите элемент меню.
3.
Перетащите элемент в новое положение. Во время перемещения элемента
появляется красная стрелка ![]() , показывающая место, куда будет
добавляться элемент.
, показывающая место, куда будет
добавляться элемент.
4. Отпустите кнопку мыши, после чего элемент меню переместится из изначального на новое положения.
5. Нажмите кнопку OKдля внесения изменений и закройте диалоговое окно Customize.
Для удаления элемента из меню:
1. Откройте в диалоговом окне Customize вкладку Menu и найдите элемент меню, который нужно удалить.
2. Выберите нужный элемент меню.
3. Удерживая кнопку мыши, перетащите элемент за пределы диалогового окна
4. Отпустите кнопку мыши, после чего элемент будет удален из меню.
5. Нажмите кнопку OKдля внесения изменения и закройте диалоговое окно Customize.
Уважаемый посетитель!
Чтобы распечатать файл, скачайте его (в формате Word).
Ссылка на скачивание - внизу страницы.