РЕДАКТОР ТЕКСТОВ MSWORD.
Ввод и форматирование текста.
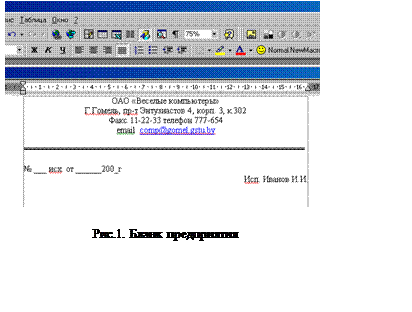 Условие: необходимо создать документ, представленный
на рис.1 и сохранить его в файле с именем Бланк.doc.
Условие: необходимо создать документ, представленный
на рис.1 и сохранить его в файле с именем Бланк.doc.
Для выполнения задания необходимо:
- Открыть текстовый процессор MS Word;
- Набрать и отформатировать текст;
- Сохранить набранный текст в файле.
Выполнение задания:
· Открытие тестового процессора MS Word.
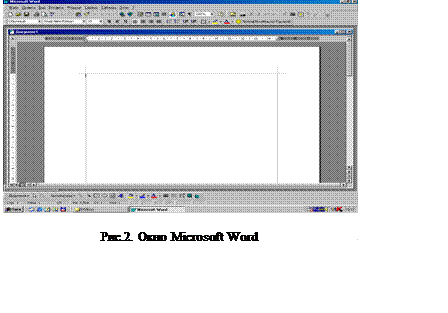 |
Ø Найдите на Рабочем столе ярлык текстового процессора MS Word. Двойным щелчком левой кнопки мыши по ярлыку откройте приложение (рис.2).
Ø Закройте приложение с помощью кнопки Закрыть, расположенной в строке заголовка окна приложения, или нажав одновременно две клавиши Alt + F4.
Ø Откройте Стартовое меню, меню Программы, меню Стандартные и двойным щелчком левой кнопки мыши по строке MicrosoftWord откройте приложение.
· Набор и форматирование текста
Ø Наберите следующий текст:
|
OAO «Веселые компьютеры» |
|
г.Гомель, пр-т Энтузиастов 4, корп. 3, к.302 |
|
факс 11-22-33 телефон 777-654 |
|
email comp@gomel.gstu.by |
|
№ ___ исх. от ______200_г. |
|
Исп. Иванов И.И. |
Ø 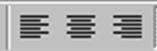 С
помощью кнопок По левому краю, По центру и По правому краю отформатируйте
текст в соответствии с рис.12.
С
помощью кнопок По левому краю, По центру и По правому краю отформатируйте
текст в соответствии с рис.12.
Ø  Вставьте
после строки с адресом электронной почты три пустых строки. Для этого щелкните
в конце указанной строки и трижды нажмите клавишу Enter.
Вставьте
после строки с адресом электронной почты три пустых строки. Для этого щелкните
в конце указанной строки и трижды нажмите клавишу Enter.
Ø Для вывода линии на панели инструментов Рисование (внизу окна приложения) левой кнопкой мыши щелкните по кнопке Линия. Указатель мыши примет вид тонкого крестика.
Ø Установите указатель мыши в крайнюю левую точку проводимой линии и нажмите левую кнопку мыши. Не отпуская кнопку, переместите указатель мыши в крайнюю правую точку проводимой линии. Удобнее это делать при нажатой левой клавише Alt. Выровняйте полученное изображение линии. Отпустите кнопку мыши.
Ø На панели инструментов Рисование активизируйте кнопку Тип линии. Появится перечень дополнительных типов линий (рис.3). Выберите любой понравившийся тип линии двойным щелчком левой кнопки мыши. Тип линии изменится. Бланк готов.
·
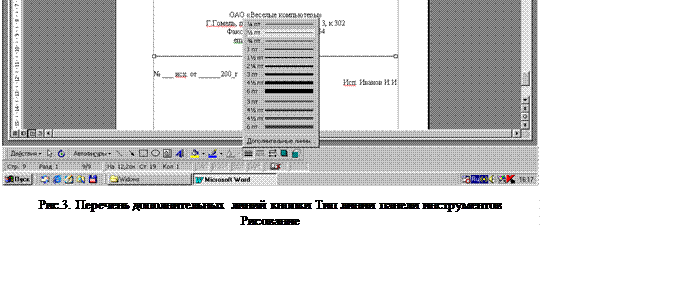 |
Ø Активизируйте команду Сохранить как меню Файл.
Ø Сохраните набранный текст файле с именем Бланк в предложенной преподавателем папке.
Ø Закройте приложение.
ОАО «Веселые компьютеры»
Г.Гомель, пр-т Энтузиастов 4, корп. 3, к.302
Факс 11-22-33 телефон 777-654
email comp@gomel.gstu.by
№ ___ исх. от ______200_г
Исп. Иванов И.И.
Уважаемый посетитель!
Чтобы распечатать файл, скачайте его (в формате Word).
Ссылка на скачивание - внизу страницы.