Сеть в виде регулярно расположенных точек или символов создается на начальной стадии работы с проектом для нанесения геодезической основы. Сеть является первоначальным каркасом, на который последовательно накладываются растровые изображения - топографические карты, геодезические промеры, планшеты прежнего лесоустройства, абрисы хозяйственных мероприятий, аэрофотоснимки и т.д.
Для создания сети в WinGIS выполняются следующие действия: Создать слой “сеть”, задать ему свойства, сделать слой “сеть” активным.
В меню “Инструменты” выбрать команду “Создание сетки”. В появившемся окне указать шаг сети, слой на котором она будет создаваться, тип сети и расставляемых объектов (рис.4), нажать “Да”.
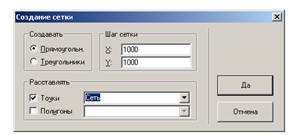
Рис. 4. Создание сети для посадки растра
После выполнения команды необходимо обозначить левой клавишей манипулятора исходную точку и выделить необходимую область на экране (в нижней части графического окна будут приводиться соответствующие указания). В результате будет создана сеть для посадки растровых изображений. Существует ряд способов преобразования растровых изображений, каждый из которых удобен для определенных задач – “посадки” топографических карт, аэрофотоснимков, внесения текущих изменений в существующие электронные карты.
3.4.2. Загрузка растра в проект
Создать слой “Растр” для загрузки растрового изображения, задать ему свойства, сделать слой активным.
Выполнить команду “Загрузить изображение” меню “Файл”, в окне "Открытие файла" указать необходимый файла с растром (рис.5). При необходимости активизировать "Загрузить с трансформацией" и (или) "Загрузить с координатами".
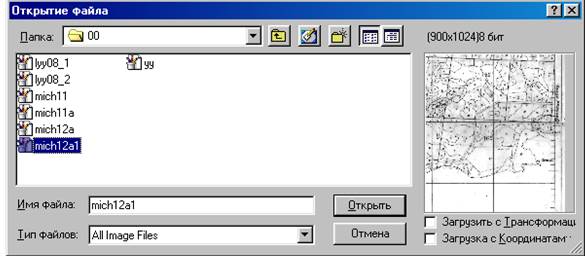
Рис. 5. Загрузка растра в проект
3.4.3. Изменение размеров растра
Сделать слой “Растр” активным.
Выполнить двойной щелчок левой клавишей манипулятора в пределах растрового изображения. Вдоль границ растрового изображения при этом должна появиться пунктирная линия - включится режим редактирования растра (рис.6).
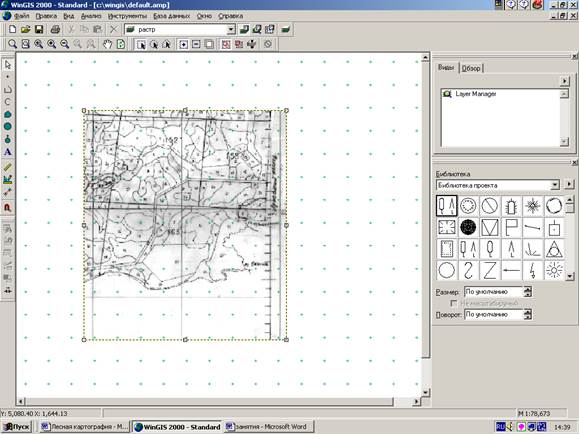
Рис. 6. Режим редактирования растра
Для перемещения растрового изображения нужно щелкнуть левой клавишей "мыши" внутри растра и, не отпуская клавишу, перемещать изображение по экрану монитора. При перемещении указателя "мыши" по экрану растр будет перемещаться следом. Двойной щелчок левой клавиши манипулятора фиксирует положение растра и выключает режим редактирования.
Для изменения размеров растрового изображения нужно войти в режим редактирования. При перемещении квадратов в серединах сторон растра будут меняться его длина и ширина, следовательно, будут меняться и пропорции растра относительно исходного изображения (что недопустимо, например, для аэрофотоснимков). Для изменения размеров растрового изображения без нарушения его исходных пропорций необходимо перемещать левой клавишей манипулятора угловые квадраты растра в режиме редактирования (рис. 7).
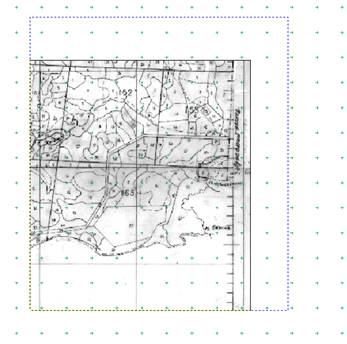
Рис. 7. Изменение размеров растра
Положение и размеры растра на экране следует менять до тех пор, пока ситуация на растре не станет максимально близкой ситуации на электронной карте.
3.4.4. Преобразование растрового изображения
3.4.4.1. Линейное преобразование
В меню “Инструменты” выбрать подменю “Трансформация растра”. Выбрать тип трансформации “Линейная”.
Следуя указаниям строки нижней части графического окна, необходимо:
- выделить растр щелчком левой клавиши манипулятора,
- указать левой клавишей манипулятора точку на электронной карте с использованием функции точной привязки,
- указать левой клавишей манипулятора соответствующую точку на растре,
- повторить действия со второй точкой на карте и растре.
В результате выполненных действий растр “сдвинется” (рис. 8).
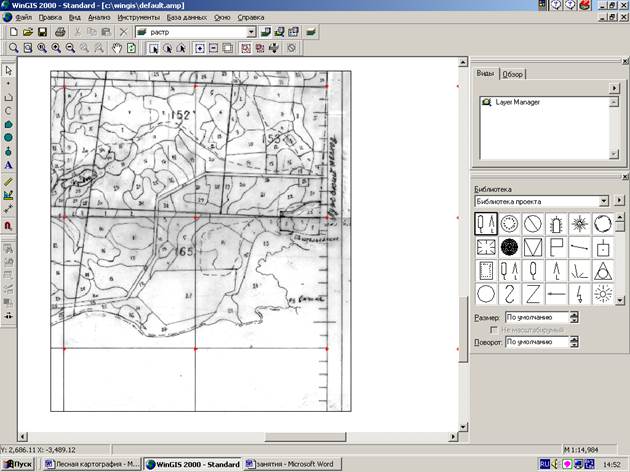
Рис. 8. Линейное преобразование растра
Рекомендуется при линейном преобразовании использовать точки в противоположных частях растра (по диагонали). При неудачном преобразовании необходимо снова повторить сканирование и последующие действия.
3.4.4.2. Преобразование Хельмерта
Преобразование растра с помощью преобразования Хельмерта выполняется аналогично линейному, но отличается от него неограниченным числом пар точек.
Уважаемый посетитель!
Чтобы распечатать файл, скачайте его (в формате Word).
Ссылка на скачивание - внизу страницы.