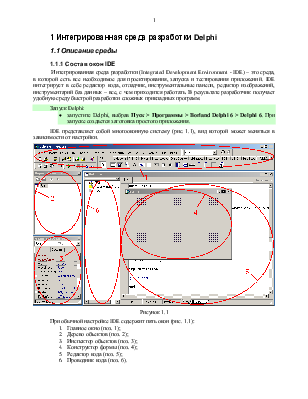
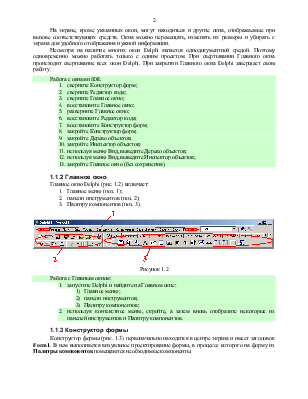
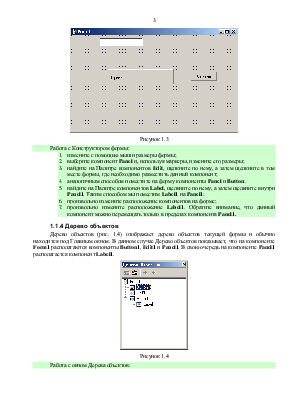
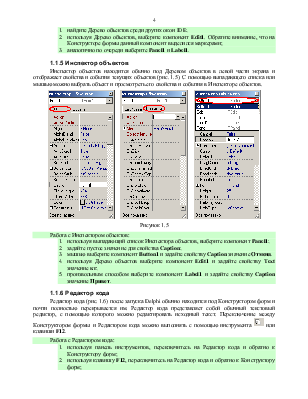

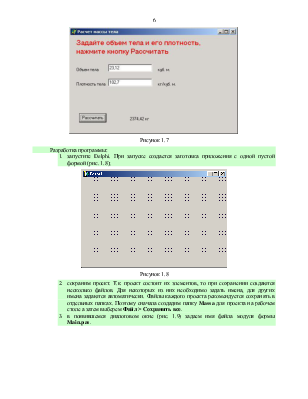
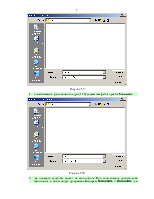
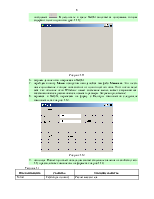
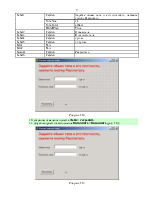
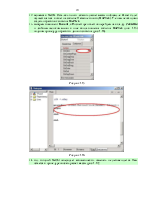
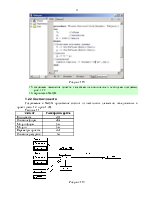
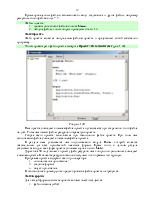
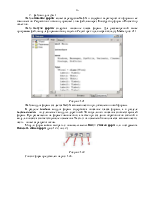
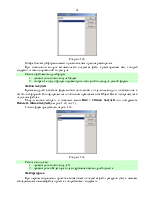
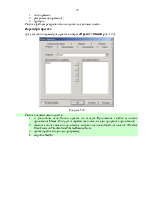
Интегрированная среда разработки (Integrated Development Environment - IDE) – это среда, в которой есть все необходимое для проектирования, запуска и тестирования приложений. IDE интегрирует в себе редактор кода, отладчик, инструментальные панели, редактор изображений, инструментарий баз данных – все, с чем приходится работать. В результате разработчик получает удобную среду быстрой разработки сложных прикладных программ.
Запуск Delphi:
· запустите Delphi, выбрав Пуск > Программы > Borland Delphi 6 > Delphi 6. При запуске создается заготовка простого приложения.
IDE представляет собой многооконную систему (рис. 1.1), вид которой может меняться в зависимости от настройки.
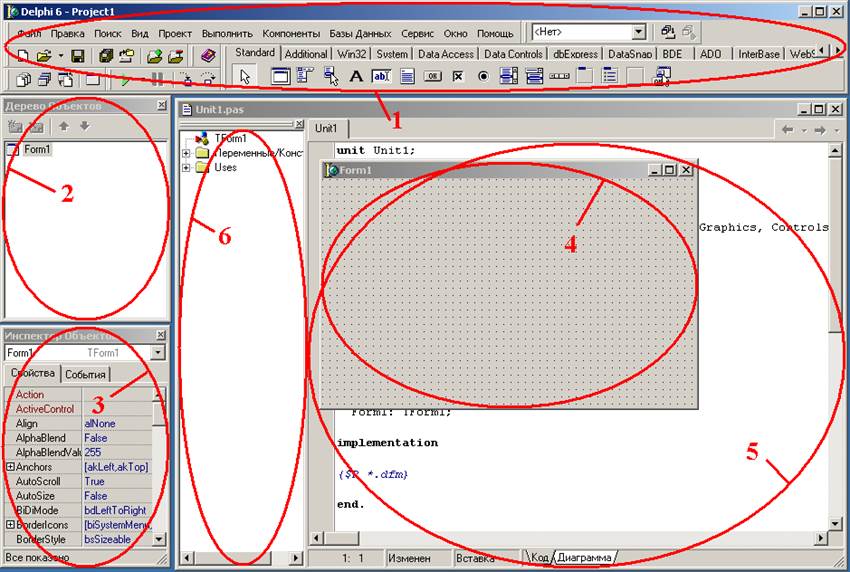
Рисунок 1.1
При обычной настройке IDE содержит пять окон (рис. 1.1):
1. Главное окно (поз. 1);
2. Дерево объектов (поз. 2);
3. Инспектор объектов (поз. 3);
4. Конструктор формы (поз. 4);
5. Редактор кода (поз. 5);
6. Проводник кода (поз. 6).
На экране, кроме указанных окон, могут находиться и другие окна, отображаемые при вызове соответствующих средств. Окна можно перемещать, изменять их размеры и убирать с экрана для удобного отображения нужной информации.
Несмотря на наличие многих окон Delphi является однодокументной средой. Поэтому одновременно можно работать только с одним проектом. При свертывании Главного окна происходит свертывание всех окон Delphi. При закрытии Главного окна Delphi завершает свою работу.
Работа с окнами IDE:
1. сверните Конструктор форм;
2. сверните Редактор кода;
3. сверните Главное окно;
4. восстановите Главное окно;
5. разверните Главное окно;
6. восстановите Редактор кода;
7. восстановите Конструктор форм;
8. закройте Конструктор форм;
9. закройте Дерево объектов;
10. закройте Инспектор объектов;
11. используя меню Вид, выведите Дерево объектов;
12. используя меню Вид, выведите Инспектор объектов;
13. закройте Главное окно (без сохранения).
Главное окно Delphi (рис. 1.2) включает:
1. Главное меню (поз. 1);
2. панели инструментов (поз. 2);
3. Палитру компонентов (поз. 3).
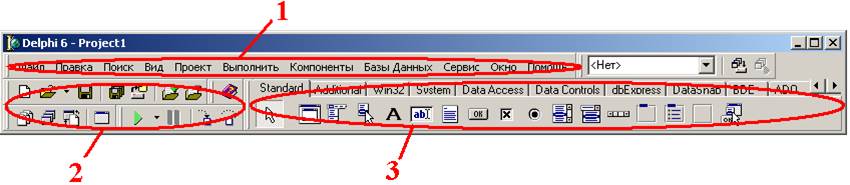
Рисунок 1.2
Работа с Главным окном:
1. запустите Delphi и найдите на Главном окне:
1) Главное меню;
2) панели инструментов;
3) Палитру компонентов;
2. используя контекстное меню, скройте, а затем вновь отобразите некоторые из панелей инструментов и Палитру компонентов.
Конструктор формы (рис. 1.3) первоначально находится в центре экрана и имеет заголовок Form1. В нем выполняется визуальное проектирование формы, в процессе которого на форму из Палитры компонентов помещаются необходимые компоненты.
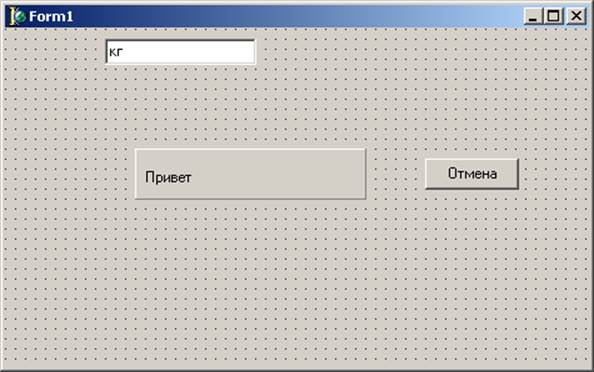
Рисунок 1.3
Работа с Конструктором формы:
1. измените с помощью мыши размеры формы;
2. выберите компонент Panel и, используя маркеры, измените его размеры;
3. найдите на Палитре компонентов Edit, щелкните по нему, а затем щелкните в том месте формы, где необходимо разместить данный компонент;
4. аналогичным способом поместите на форму компоненты Panel и Button;
5. найдите на Палитре компонентов Label, щелкните по нему, а затем щелкните внутри Panel1. Таким способом мы поместим Label1 на Panel1;
6. произвольно измените расположение компонентов на форме;
7. произвольно измените расположение Label1. Обратите внимание, что данный компонент можно перемещать только в пределах компонента Panel1.
Дерево объектов (рис. 1.4) отображает дерево объектов текущей формы и обычно находится под Главным окном. В данном случае Дерево объектов показывает, что на компоненте Form1 располагаются компоненты Button1, Edit1 и Panel1. В свою очередь на компоненте Panel1 располагается компонент Label1.
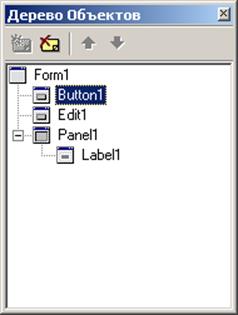
Рисунок 1.4
Работа с окном Дерева объектов:
1. найдите Дерево объектов среди других окон IDE;
2. используя Дерево объектов, выберите компонент Edit1. Обратите внимание, что на Конструкторе формы данный компонент выделился маркерами;
3. аналогично по очереди выберите Panel1 и Label1.
Инспектор объектов находится обычно под Деревом объектов в левой части экрана и отображает свойства и события текущих объектов (рис. 1.5). С помощью выпадающего списка или мышью можно выбрать объект и просмотреть его свойства и события в Инспекторе объектов.
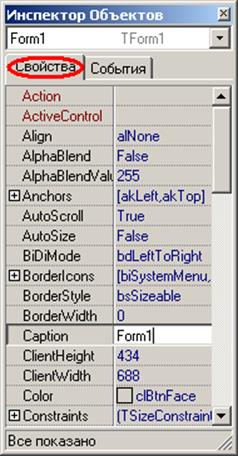
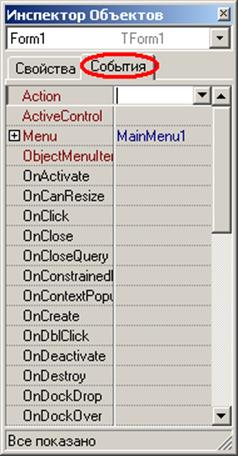
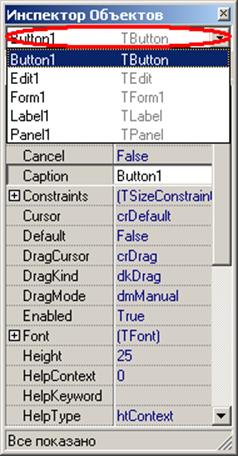
Рисунок 1.5
Работа с Инспектором объектов:
1. используя выпадающий список Инспектора объектов, выберите компонент Panel1;
2. задайте пустое значение для свойства Caption;
3. мышью выберите компонент Button1 и задайте свойству Caption значение Отмена.
4. используя Дерево объектов выберите компонент Edit1 и задайте свойству Text значение кг;
5. произвольным способом выберите компонент Label1 и задайте свойству Caption значение Привет.
Редактор кода (рис. 1.6) после запуска Delphi
обычно находится под Конструктором форм и почти полностью перекрывается им.
Редактор кода представляет собой обычный текстовый редактор, с помощью которого
можно редактировать исходный текст. Переключение между Конструктором формы и
Редактором кода можно выполнять с помощью инструмента ![]() или клавиши F12.
или клавиши F12.
Работа с Редактором кода:
1. используя панель инструментов, переключитесь на Редактор кода и обратно к Конструктору форм;
2. используя клавишу F12, переключитесь на Редактор кода и обратно к Конструктору форм;
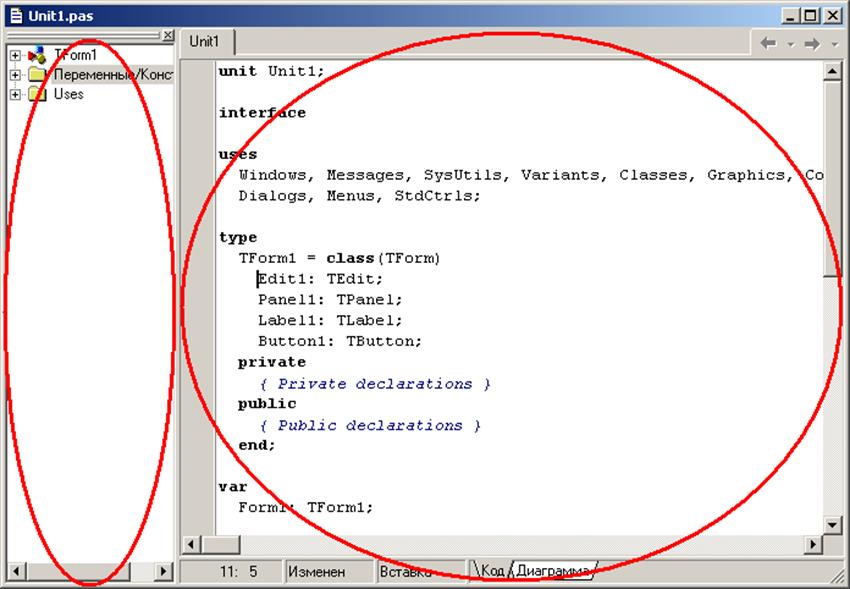
Рисунок 1.6
Проводник кода (рис. 1.6) обычно пристыкован слева от Редактора кода. В нем в виде дерева отображаются все объекты модуля, например переменные и процедуры.
Работа с Проводником кода:
1. в Проводнике кода раскройте ветвь TForm1 и следующую ветвь Published;
2. двойными щелчками по содержимому подветвей Published осуществите
Уважаемый посетитель!
Чтобы распечатать файл, скачайте его (в формате Word).
Ссылка на скачивание - внизу страницы.