2. В окне Microsoft Access включите переключатель Открыть базу данных, выберите ранее созданную базу данных Моя библиотека и щелкните на кнопке ОК.
3. Создание запросов на выборку. В окне БД выберите вкладку Запросы. Нажмите кнопку Создать и в появившемся окне Новый запрос выберите Конструктор и нажмите кнопку ОК.
4. В окне Добавление таблицы выберите таблицу Книги и нажмите кнопку Добавить. Таким же образом добавьте таблицы КнигиАвторы и Авторы. После добавления таблиц нажмите кнопку Закрыть в окне Добавление таблицы. Диалоговое окно Запрос1: запрос на выборку изображено на рис. 3.1.
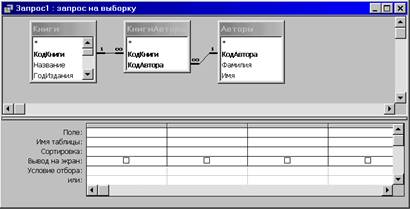 Как видно из рис. 3.1, в диалоговом окне Запрос1:
запрос на выборку вверху располагаются добавленные таблицы-источники со
списками полей. Внизу окна расположен бланк запроса, который следует заполнить.
Сначала в строку Поле добавьте поля из таблиц-источников. Для этого в
таблице Книги выделите поле Название и дважды щелкните по нему
ЛКМ, в результате чего поле Название переместится в первый столбец
строки Имя, а в строке Имя таблицы автоматически появится–
Книги. Таким же образом переместите в другие столбцы бланка запроса поля
ГодИздания, Цена, МестоХранения таблицы Книги, поля Фамилия,
Имя таблицы Авторы. Но при создании следующих запросов пользователь
сам решает, какие поля и из какой таблицы включать в запрос.
Как видно из рис. 3.1, в диалоговом окне Запрос1:
запрос на выборку вверху располагаются добавленные таблицы-источники со
списками полей. Внизу окна расположен бланк запроса, который следует заполнить.
Сначала в строку Поле добавьте поля из таблиц-источников. Для этого в
таблице Книги выделите поле Название и дважды щелкните по нему
ЛКМ, в результате чего поле Название переместится в первый столбец
строки Имя, а в строке Имя таблицы автоматически появится–
Книги. Таким же образом переместите в другие столбцы бланка запроса поля
ГодИздания, Цена, МестоХранения таблицы Книги, поля Фамилия,
Имя таблицы Авторы. Но при создании следующих запросов пользователь
сам решает, какие поля и из какой таблицы включать в запрос.
Рис. 3.1.
5. В столбцах с именем полей Название и Фамилия в строке Сортировка откройте список и выберите строку по возрастанию. Записи поля отображаются на экране, если в строке Вывод на экран устанавливается для такого поля галочка. Снимается галочка (флажок) щелчком ЛКМ на квадратике.
6. В строке Условие отбора и в нижней строке или указывается критерий поиска записей. В условиях отбора могут использоваться операторы Lake, Between, >, <, and, or и другие операторы и функции, встроенные в Access.
Для задания критерия И при отборе в строке Условия отбора надо записать условия для выбранных полей. При задании критерия отбора ИЛИ каждое условие должно размещаться в отдельной строке. Для создания критерия отбора И/ИЛИ в одном поле можно использовать операторы And/Not, Or, а для исключения тех или иных записей использовать оператор Not. В строке Условие отбора можно задать различные условия отображения данных в таблице запроса.
7. Для первого запроса на выборку для поля Цена задайте > (или <) какого-либо числа, например, < 45. Чтобы выбрать это число, просмотрите данные в таблице Книги вашейБД. Выберите цену, расположенную между минимальной и максимальной ценами вашей таблицы.
8. Нажмите на кнопку закрытия окна запроса Закрыть (х) или кнопку Вид на панели инструментов, в окне Сохранение задайте имя запроса (например, С ограничением цены) и нажмите кнопку ОК. Под заданным именем запрос будет на вкладке Запросы.
9. Если не была нажата кнопка Вид, для запуска запроса нажмите на кнопку Открыть на окне базы данных. При запуске образуется результирующая таблица.
10. Чтобы изменить структуру запроса, щелкните кнопку Вид на панели инструментов (первая слева с изображением зеленого треугольника). Для запуска запроса снова щелкните кнопку Вид. Проделайте это, сделав изменение, например, в строке Вывод на экран и снимите щелчком флажки (галочки) с некоторых полей и, запустив запрос, проверьте свои изменения.
11. Параметризованныйо запрос сначала создаётся так же, как и простой запрос на выборку (п.п. 3 – 6).
Уважаемый посетитель!
Чтобы распечатать файл, скачайте его (в формате Word).
Ссылка на скачивание - внизу страницы.