
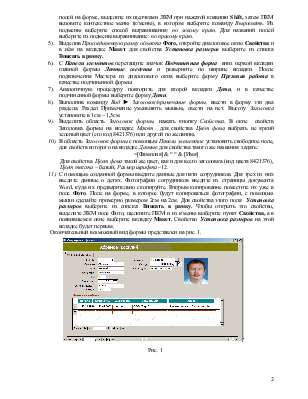
Задание № 2 (Access-2)
![]() СУБД
MS Access
2003: создание форм базы данных «Кадры»: формы Дети, формы Прежняя
Работа в режиме Мастера, формы с двумя подчиненными формами в режиме
Конструктора.
СУБД
MS Access
2003: создание форм базы данных «Кадры»: формы Дети, формы Прежняя
Работа в режиме Мастера, формы с двумя подчиненными формами в режиме
Конструктора.
Формы приложения являются основным средством создания диалогового интерфейса пользователя. С помощью форм вводятся данные с первичных документов в таблицы БД. Форма может быть сделана в таком виде, чтобы она повторяла по внешнему виду первичный документ. Этим достигается удобство ввода данных, что приводит к уменьшению ошибок ввода.
Форму лучше создавать с помощью Мастера, а затем в режиме Конструктора подправить ее, изменить ее внешний вид, добавить, при необходимости, различные элементы управления. Но если форма должна иметь нестандартный вид, то ее сразу надо создавать в режиме Конструктора. В этом задании формы надо создавать в этих двух режимах.
Порядок выполнения задания
1. Выполнив команду Пуск ] Программы ] Microsoft Access, запустите программу Microsoft Access 2003.
2. В окне Microsoft Access включите переключатель Открыть базу данных, выберите ранее созданную базу данных Кадры и щелкните на кнопке ОК.
3. Создание формы: Дети. В окнеКадры: база данных нажмите кнопку Формы, затем дважды щелкните на значке Создание формы с помощью мастера, после чего откроется окно Создание форм.
4. В окне Создание форм выберите поля для формы из таблиц Дети. Для этого из раскрывающегося списка Таблицы и запросы выберите таблицу Дети. В списке Доступные поля появятся все поля этой таблицы. Кроме полей КодРебенка и ТабНомер, выберите последовательно все поля и перенести их все в список Выбранные поля, нажимая на кнопку > (математический знак больше) и нажмите кнопку Далее.
5. В окне Создание форм выберитевнешний вид подчиненной формы Ленточный и нажмите кнопку Далее.
6. Выберите требуемый стиль формы по своему вкусу, предварительно просмотрев все предлагаемые стили. Нажмите кнопку Далее.
7. Задайте имя формы Дети. Переключатель оставить на опции Открыть форму для просмотра и ввода данных и нажмите кнопку Готово.
8. Создание формы: Прежняя работа. Повторите пункты 3 – 7, заменив таблицы и формы Дети на форму и таблицу Прежняя работа. Следует заметить, что в список Выбранные поля можноне переводить из таблицы Прежняя работа поля КодРаботы и ТабНомер. Таблицы Дети и Прежняя работа будут использованы в качестве подчиненных таблиц.
9. Создание формы Сотрудники для ввода данных. Для ее создания используем режим Конструктора. Форму создадим в виде двух вкладок, используя для этого Панель элементов следующим образом:
1). После нажатия кнопки Создать в диалоговом окне Новая форма выберите режим Конструктор, а в качестве источника данных – таблицу Сотрудники. Появившуюся форму увеличьте с помощью мыши вправо и вниз, чтобы она занимала почти все рабочую область.
2). С помощью Панели элементов введите в область данных две вкладки. (Если Панель элементов не появится, то найдите кнопку с таким же названием и подключите ее).
3). Первую вкладку назовите Личные данные, вторую – Дети. Для переименования выделить щелчком ЛКМ вкладку и, нажав кнопку Свойства, на вкладке Макет окна Вкладка: Вкладка1 (или Вкладка2) для свойства Подпись ввести новое название.
Уважаемый посетитель!
Чтобы распечатать файл, скачайте его (в формате Word).
Ссылка на скачивание - внизу страницы.