ТЕМА : Создание форм
СРОК СДАЧИ : 20.10.2003 г.
ЦЕЛЬ РАБОТЫ : Приобретение навыков создания форм, элементов управления, изменения свойств объектов
ТЕОРЕТИЧЕСКИЕ ЗНАНИЯ : Создание формы. Виды форм. Свойства формы: режим, допустимые режимы, полосы прокрутки, область выделения, кнопки перехода, тип границы, источник записей. Свойства: разрешить изменение, разрешить удаление, разрешить добавление, всплывающее окно, модальное окно. Создание элемента управления. Свойства элемента управления. Форматирование элементов управления.
 Для создания формы необходимо
в окне базы данных открыть вкладку Формы
и нажать кнопку Создать.
Для создания формы необходимо
в окне базы данных открыть вкладку Формы
и нажать кнопку Создать.
В диалоговом окне Новая форма в поле Источник данных выберите таблицу или запрос, на котором будет основана форма. Форма может и не иметь источника данных. В этом случае нужно оставить поле Источник данных пустым. В диалоговом окне Новая форма можно создать форму несколькими способами:
Ø Автоформа: в столбец – создаёт простую форму, содержащую все поля источника данных и соответствующие им надписи. Простая форма отображает только одну запись.
Ø Автоформа: ленточная – создаёт ленточную форму, содержащую все поля источника данных и соответствующие им надписи. Ленточная форма отображает несколько записей и является наиболее удобным способом отображения данных.
Ø Автоформа: табличная – создаёт табличную форму, содержащую все поля источника данных и соответствующие им надписи. Табличная форма отображает данные также, как и в таблице. Табличная форма требует меньше ресурсов, чем простая или ленточная форма, но имеет меньшие возможности.
Ø Мастер форм – позволяет создать форму любого типа, выбрать отображаемые поля и стиль оформления.
Ø Конструктор – создаёт простую форму, не содержащую полей.
Ø Диаграмма – создаёт простую форму, содержащую диаграмму Excel, отображающую итоговые значения источника данных.
Ø Сводная таблица – создаёт сводную таблицу Excel.
![]() Для добавления полей в форму
можно воспользоваться кнопкой Список полей
на панели инструментов Конструктор форм,
который открывает список полей источника данных. Перетащите нужные поля из
списка в форму.
Для добавления полей в форму
можно воспользоваться кнопкой Список полей
на панели инструментов Конструктор форм,
который открывает список полей источника данных. Перетащите нужные поля из
списка в форму.
![]() Добавить поле в форму можно
также с помощью панели элементов. Для отображения данных источника данных
откройте окно свойств объекта (с помощью контекстного меню элемента управления
или двойного щелчка по элементу управления) и в свойстве Данные выберите поле источника данных,
значение которого вы хотите отобразить в поле формы.
Добавить поле в форму можно
также с помощью панели элементов. Для отображения данных источника данных
откройте окно свойств объекта (с помощью контекстного меню элемента управления
или двойного щелчка по элементу управления) и в свойстве Данные выберите поле источника данных,
значение которого вы хотите отобразить в поле формы.
Для изменения внешнего вида и положения элемента управления (форматирования) можно выделить один или несколько элементов управления в форме. Выделение можно осуществить с помощью щелчка на элементах управления при нажатой клавише Shift или на линейке, протяжки указателя по форме или линейке.
![]() Для копирования параметров
форматирования элемента управления удобно пользоваться кнопкой Формат по образцу.
Для копирования параметров
форматирования элемента управления удобно пользоваться кнопкой Формат по образцу.
Для выравнивания, перемещения, группировки, изменения размеров и положения элементов управления можно воспользоваться командами меню Формат. Команда Преобразовать элемент в позволяет изменить тип выделенного элемента управления.
Панель инструментов Конструктор форм содержит также кнопку Отменить, с помощью которой можно отменить одно последнее ошибочное действие.
Создайте формы в соответствии с приведёнными образцами
Форма Главная отображается при загрузке базы данных, предназначена для открытия других форм и хранения данных, необходимых для корректной работы других форм: выбранного года, специальности, отделения, группы, курса, студента и др.
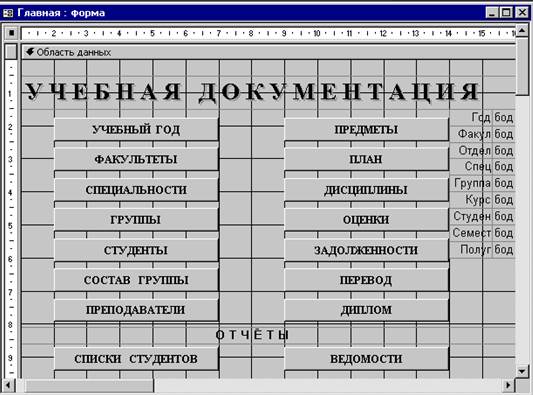
Создайте простую форму и измените значения следующих свойств:
|
Свойство |
Значение |
|
Подпись |
Успеваемость студентов |
|
Режим по умолчанию |
Простая форма |
|
Допустимые режимы |
Форма |
|
Полосы прокрутки |
Отсутствуют |
|
Область выделения |
Нет |
|
Кнопки перехода |
Нет |
|
Выравнивание по центру |
Да |
|
Тип границы |
Тонкая |
|
Кнопка оконного меню |
Да |
|
Источник записей |
|
|
Всплывающее окно |
Да |
|
Модальное окно |
Нет |
|
Разрешить изменение макета |
Только режим конструктора |
|
Наличие модуля |
Нет |
Создайте кнопки и установите соответствующие значения свойства Подпись.
Для открытия форм целесообразно использовать макросы, которые нужно создавать после создания соответствующей формы. Созданные макросы будут использованы в программе многократно. Макросы целесообразно использовать для решения относительно простых задач.
Для создания макроса необходимо в окне базы данных открыть вкладку Макросы и нажать кнопку Создать.
Уважаемый посетитель!
Чтобы распечатать файл, скачайте его (в формате Word).
Ссылка на скачивание - внизу страницы.